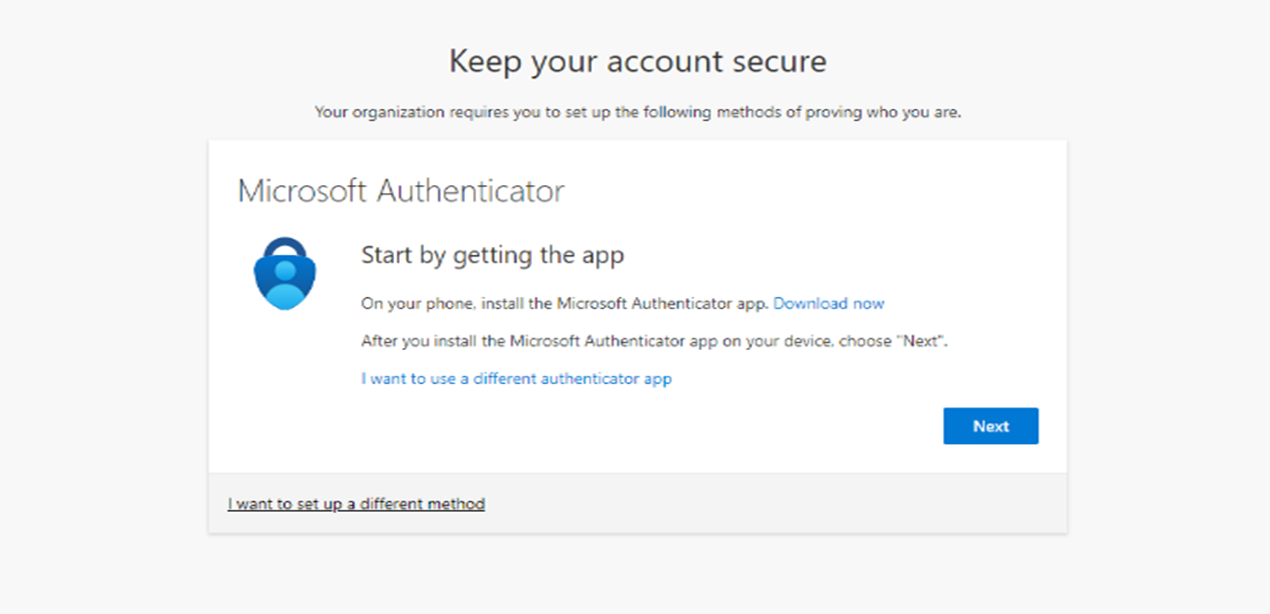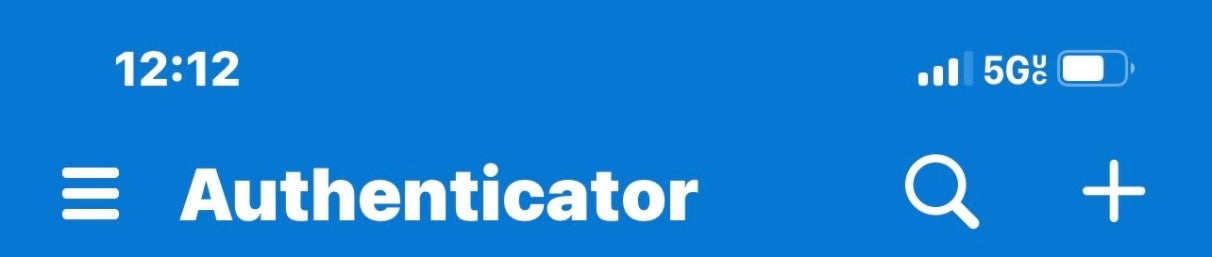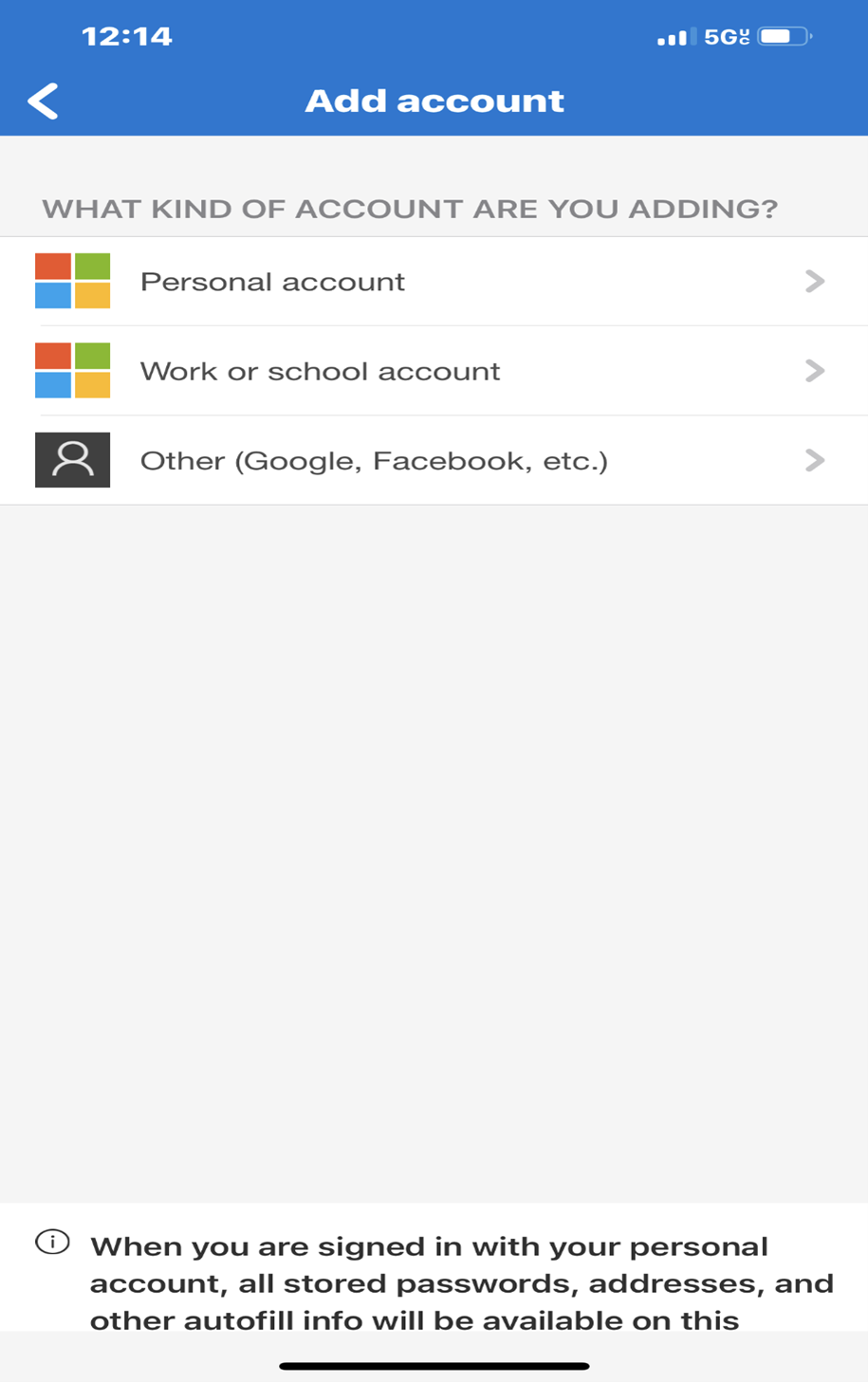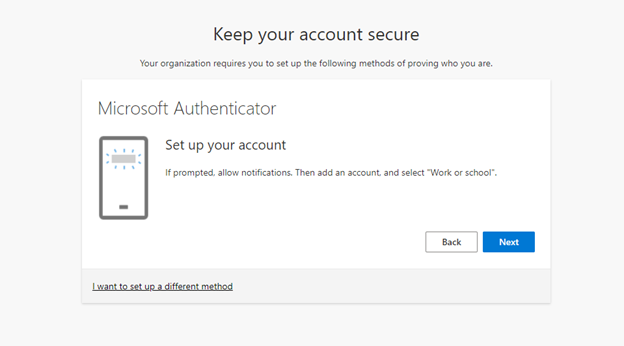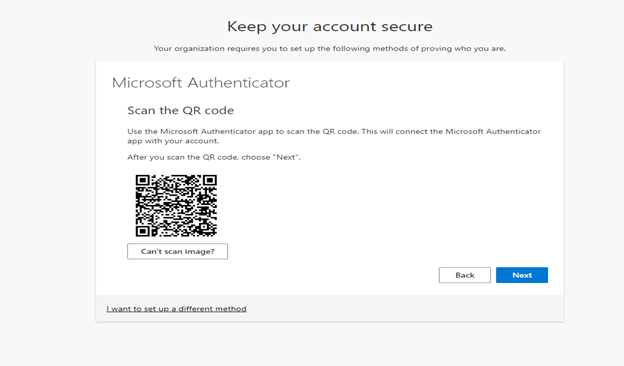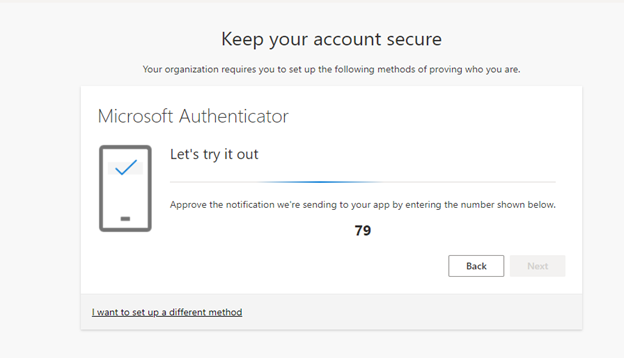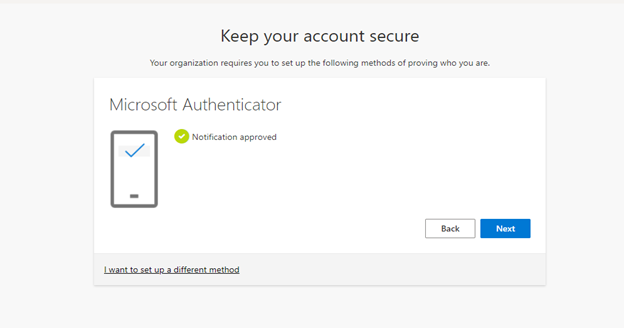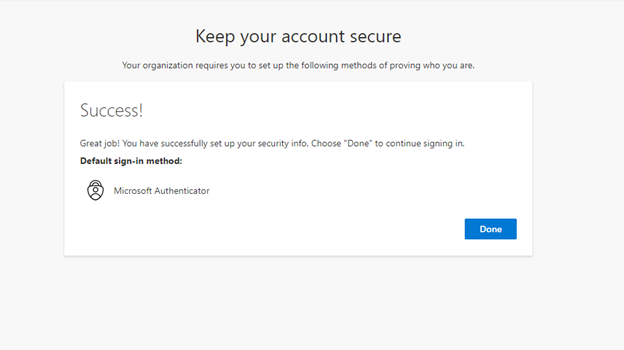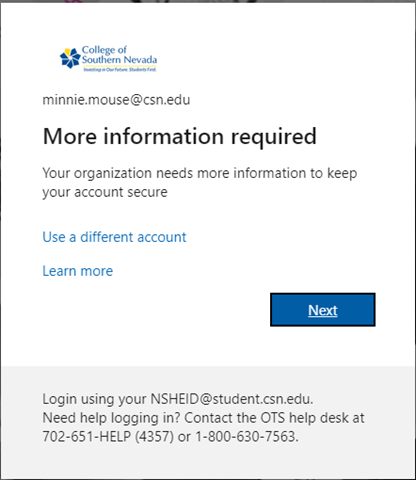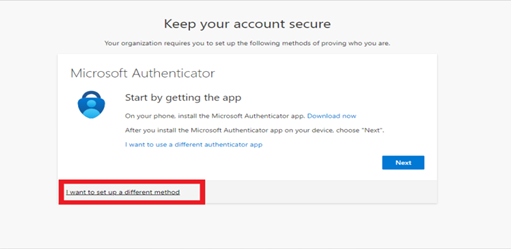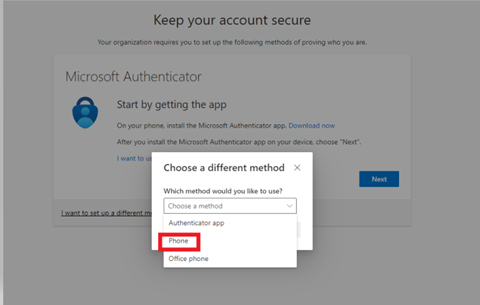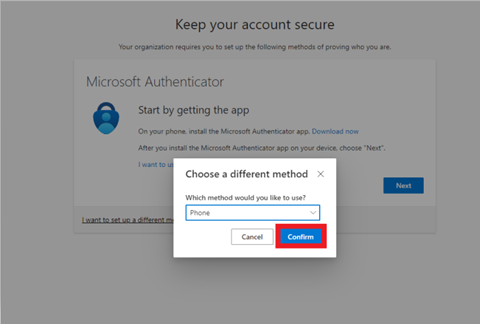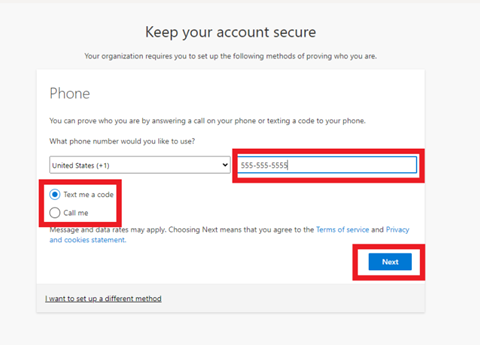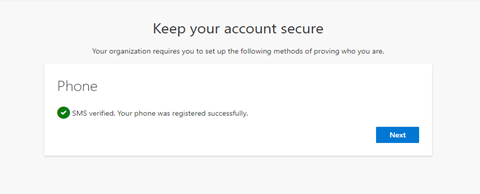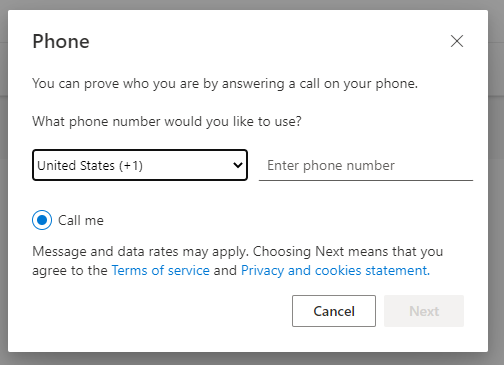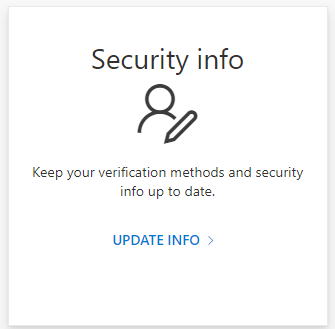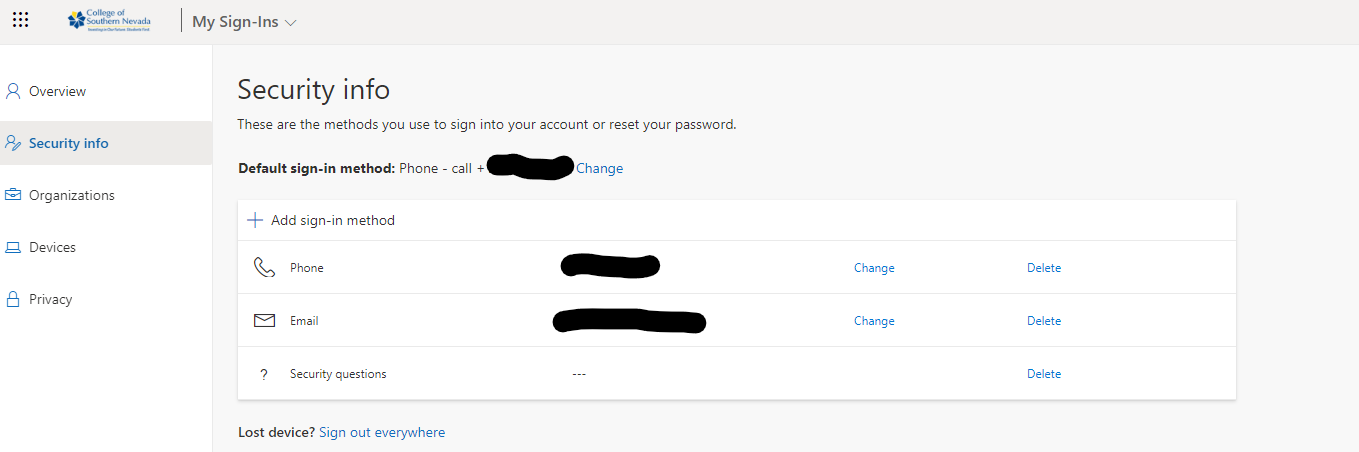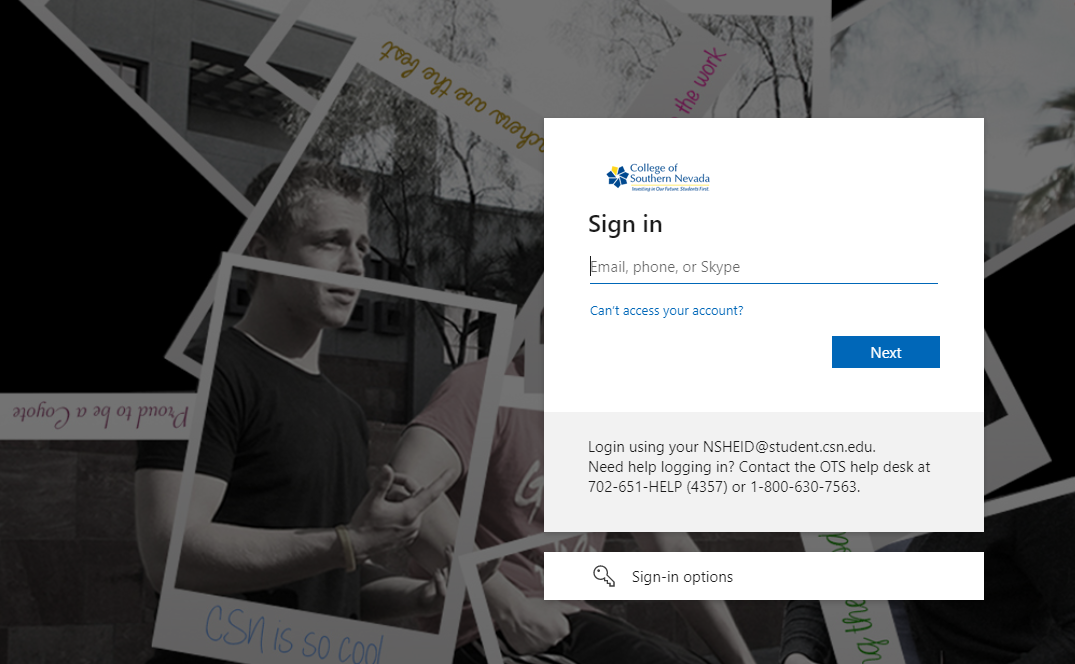MFA is a two-step process to ensure security for your CSN account. The first step is to login to CSN Webmail, http://webmail.csn.edu with your username and password. You will be presented for additional security verification screens. We have provided explanation of options and illustrations to help you complete the MFA process. Please note you will only need to choose and implement one of the three options. You may add multiple options if you would like.
If you are unable to sign-up using any of the options below, please submit a help desk ticket here, and someone will contact you for accommodations.
MFA Instructions
First time user of MFA will be prompted for additional information after signing into Office 365:
The additional security verification process will start by asking: How should we contact you? Using the down arrow, you can select authentication phone, office phone or mobile app. Make the selection you prefer, fill in the needed information and select Next.
Once you have completed the selection process, you will have to sign into Microsoft 365 again, using the method just selected.
Microsoft Authenticator Setup:
- In a web browser navigate to portal.office.com
- On the phone, download Microsoft Authenticator from the App Store first via Apple App Store or the Google Play Store.
- Once Microsoft Authenticator is installed on the phone click next on the “More information required” screen shown below:
- Click Next on the “Keep your account secure” screen to continue with setup.
- Go back to the Microsoft Authenticator on the phone and click on the plus sign
- Click on Work or school account on the “Add account” screen on the phone.
- Select the “Scan QR Code” on the popup screen on the phone.
- Go back to the website and click next
- Go back to the phone and select Scan QR Code and click next.
- Go back to the phone again and type in the code that is displayed on the “Let’s try it out” screen.
- Now the screen will confirm that process has successfully work. Click Next.
- On the “Success!” screen, click done to complete the MFA enrollment process.
Video Instructions: Use the following link for step-by-step instructions on setting up the mobile app: Microsoft Authenticator App Set-up
SMS/Voice Setup:
- In a web browser navigate to portal.office.com
- Click Next on the following “More information required” screen.
- On the “Keep your account secure” screen, Click on I want to setup a different method
- On the “Choose a different method” pop up screen, select phone.
- Click Confirm.
- On the “Keep your account secure,” you will enter your mobile phone and select either “Text me a code” or “Call me.” Text me a code, will send a text message to your phone with a number. Call me, will call your mobile phone or landline, depending on the number you entered. Once you have selected the option, click Next.
- You would receive a text message if you selected text. Enter the number in the screen below and click Next.
- Click Next on the following screen.
- Click Done on the following screen to complete your MFA enrollment.
Call my cell:
If you select the phone call method, you are setting up your MFA authentication to call you when you want to authenticate. It is recommended to use a mobile phone that you always have with you, so you can authenticate no matter where you are located. You will need to be able to access the phone during configuration. You will also enter a backup phone number that will be used if the first phone number is not answered or goes to voicemail.
Call my office phone:
Your CSN Office phone number will be pre-populated in the additional security verification page. This option does required that you are near your office phone during authentication into Office 365. You office phone will receive a phone call and you will be prompted to accept or deny your login.
- Faculty/Staff - if you have a CSN issued Laptop, we can install Twilio Authy on the laptop.
- For Students - Though we encourage the use of a personal device, students also have the option to install Twilio Authy on their laptop.
How to change your verification Method
- Sign into CSN Webmail https://outlook.office.com/
- Click on your name or thumbnail of your photo in the upper right corner and select View Account.
- Click on “Update Info” under Security Info.
- Click on the + sign to add a new sign-in method
When accessing CANVAS users will be asked to authenticate their CSN accounts via MFA. Enter your CSN email followed by your current AD password. You will then be prompted to select your MFA verification of choice (i.e. text, call, mobile app).
- Canvas
- BigBlueButton
- Office 365
- Qualtrics
- Watermark TaskStream
- CSN WebEx
- Curriculog
- CSN Project Request
- TerraDotta
- ViaTRM
- Comevo
- ALEKS
- MAXIENT
- QLESS