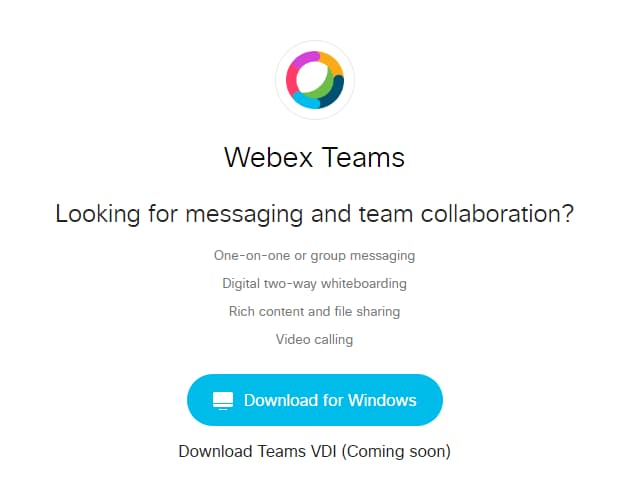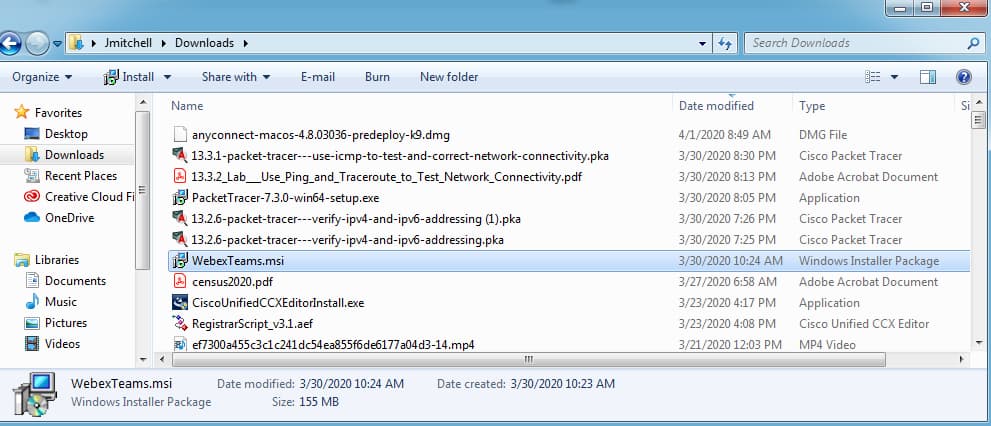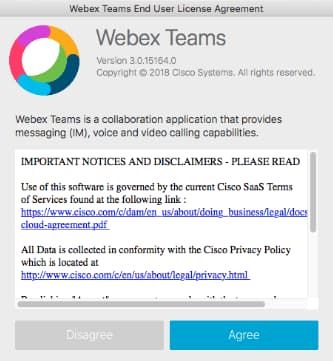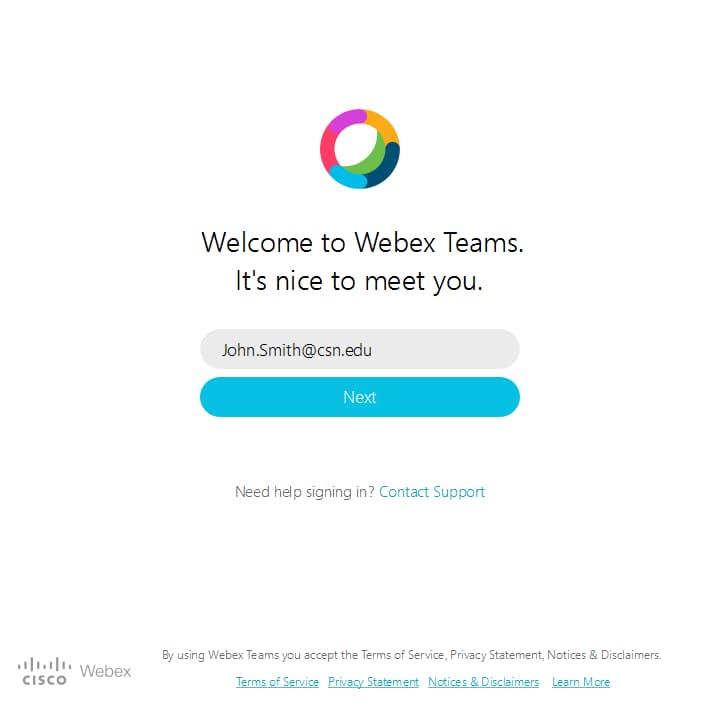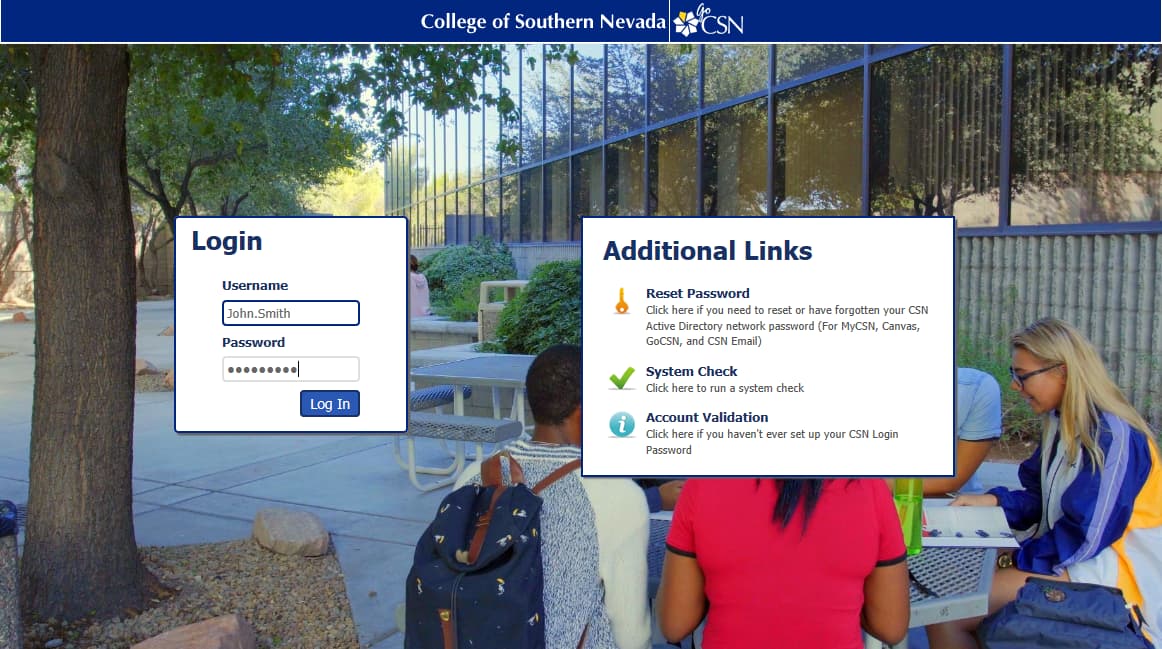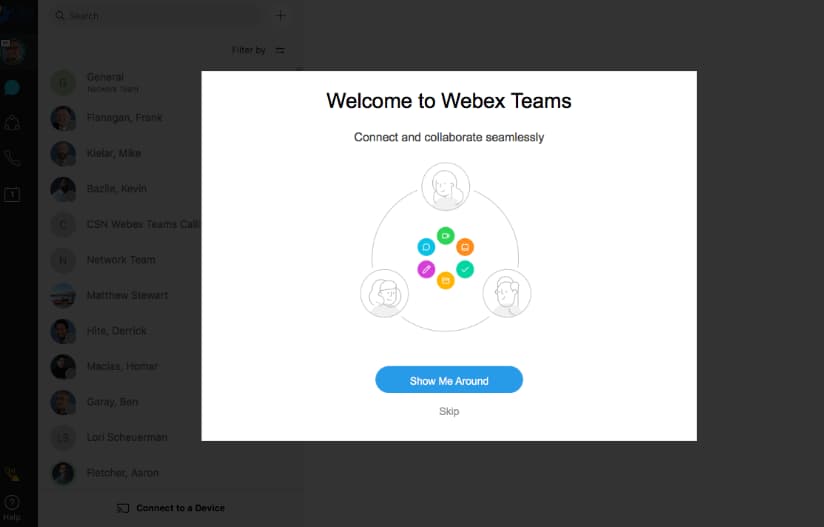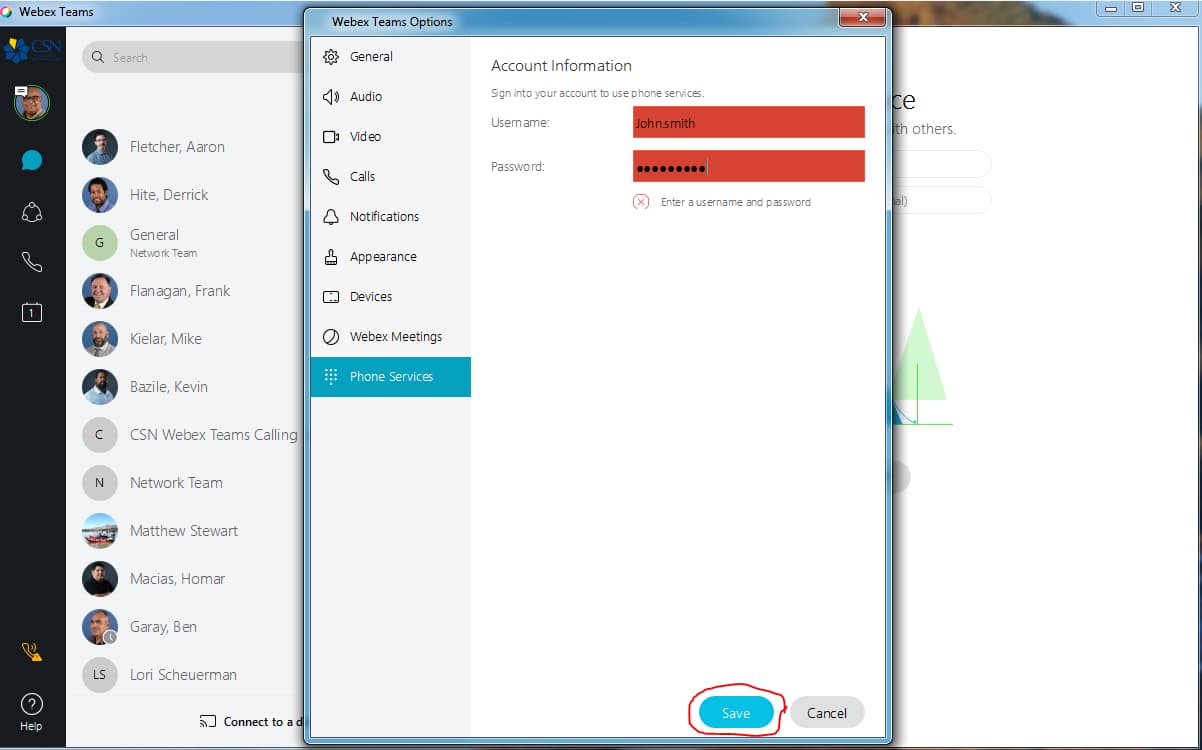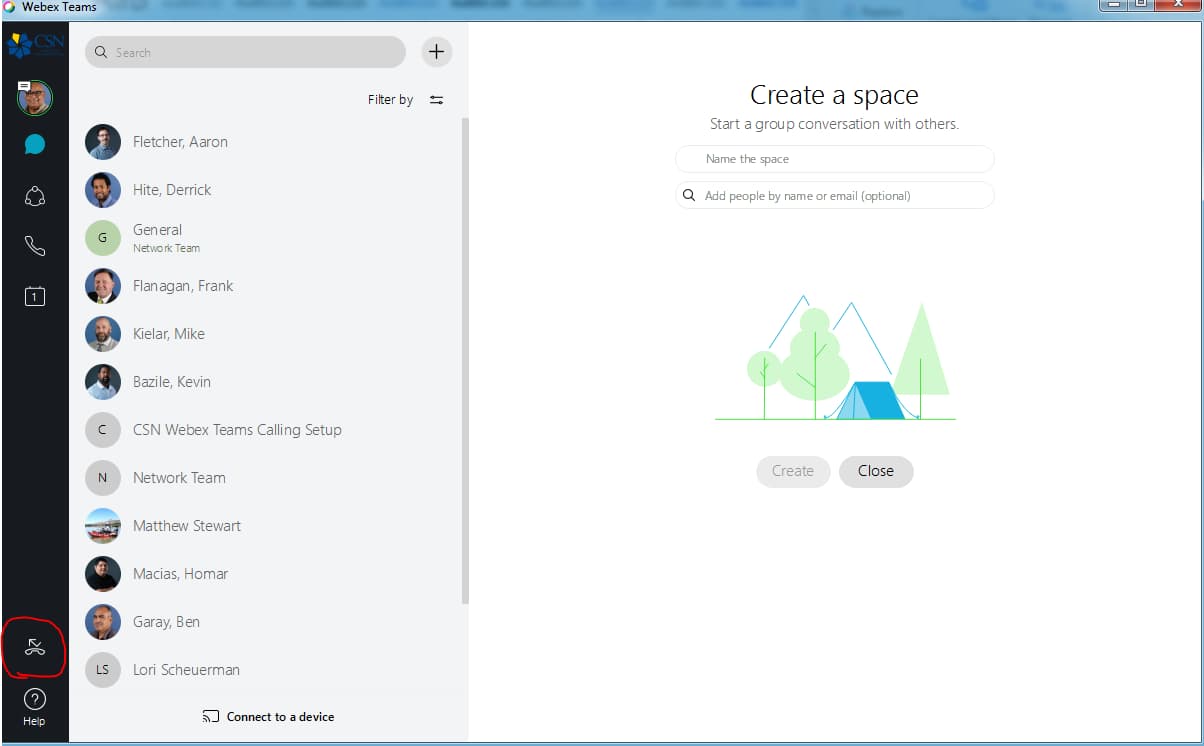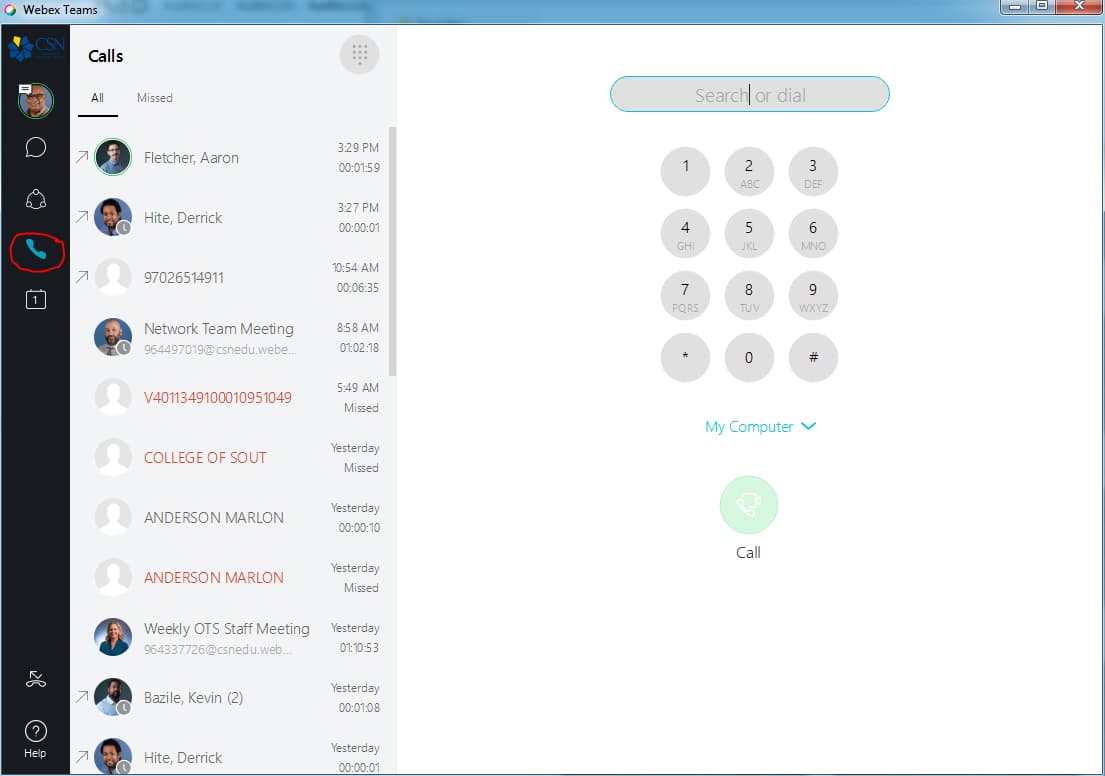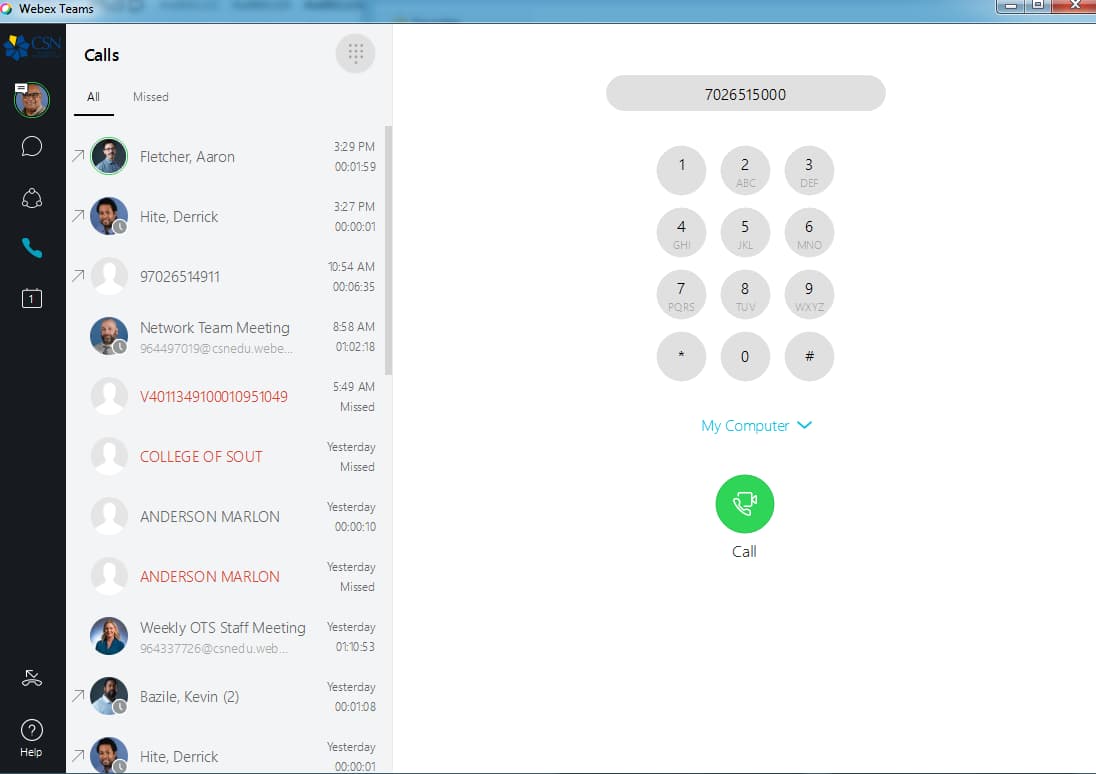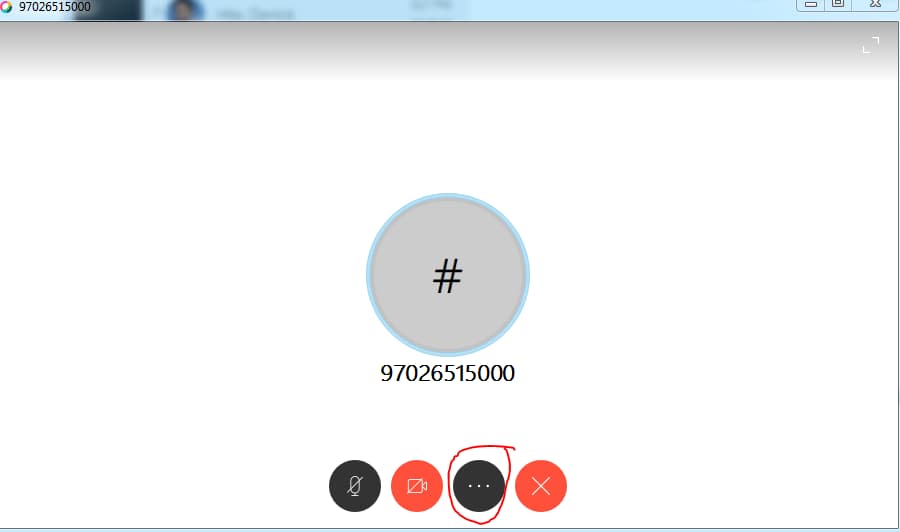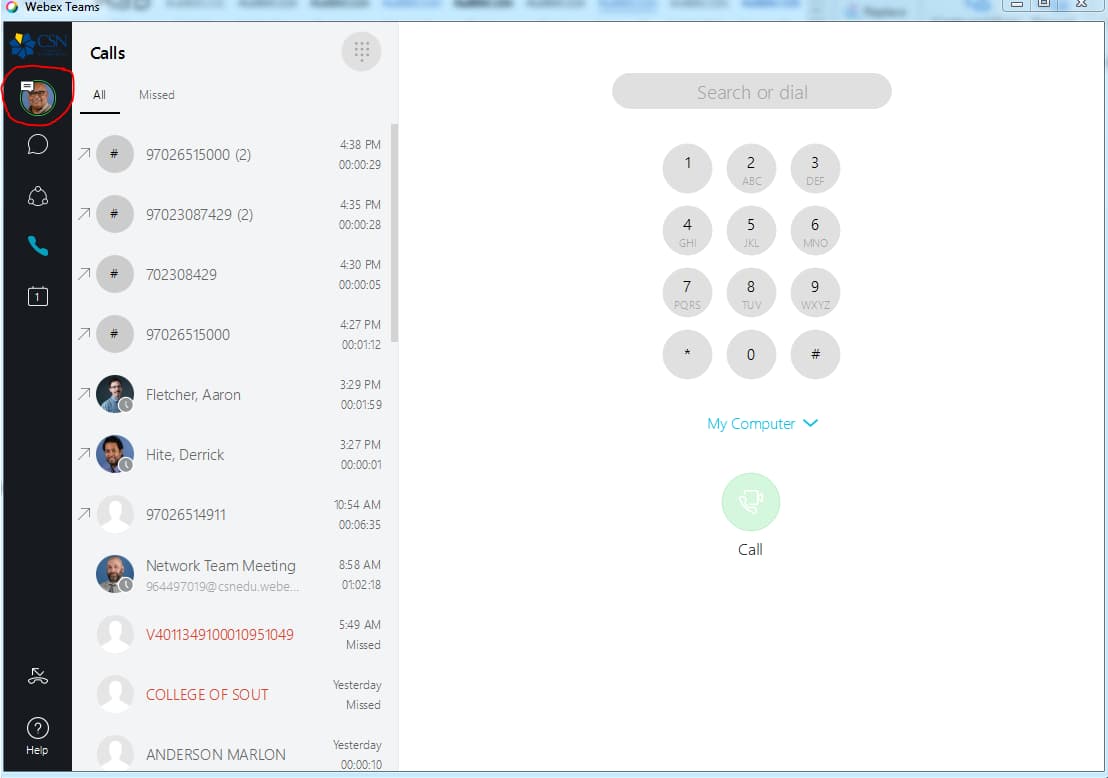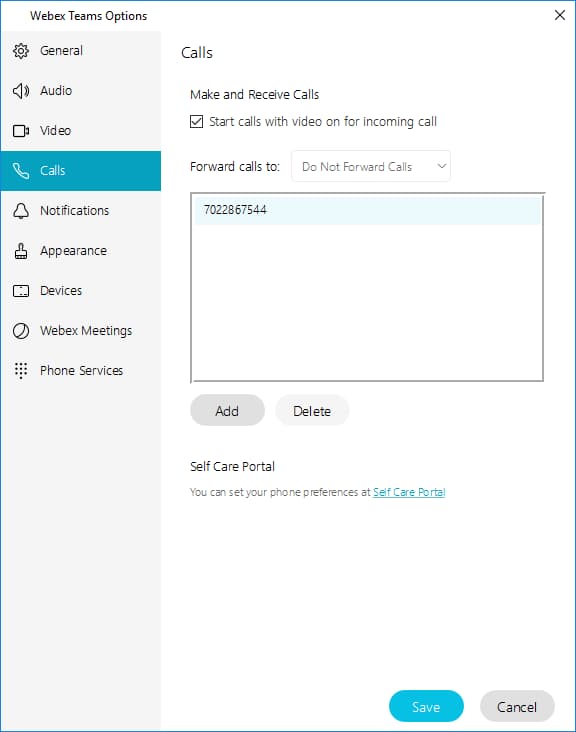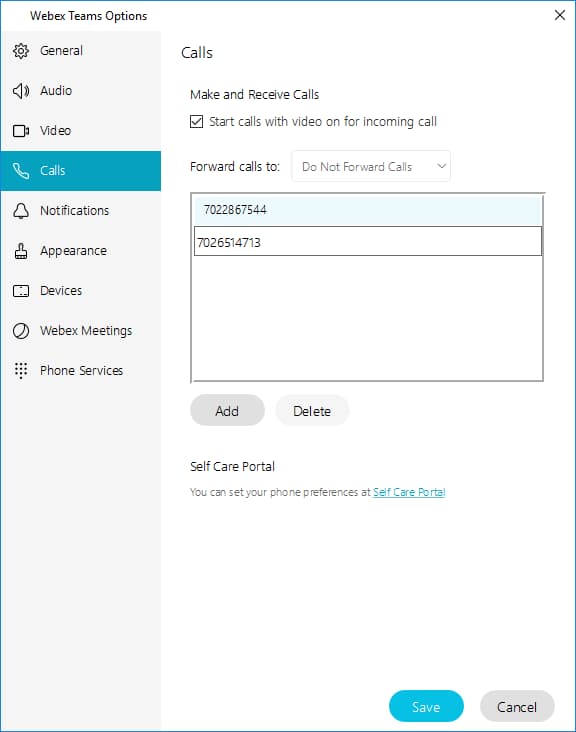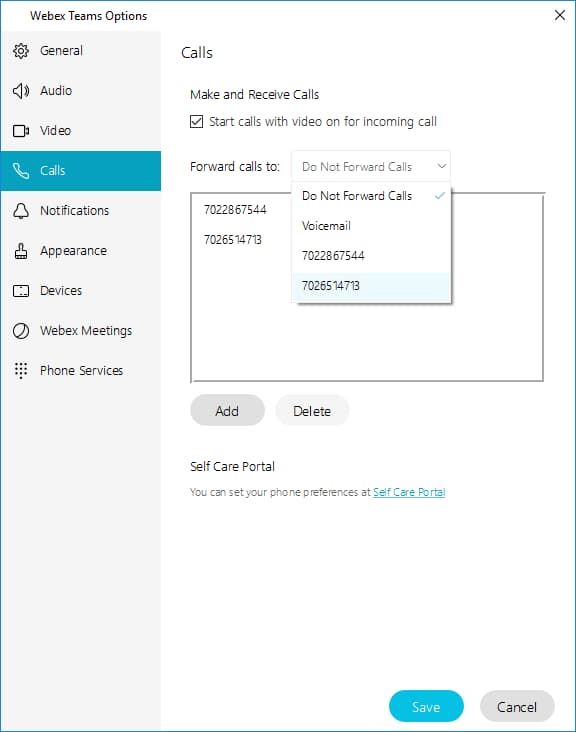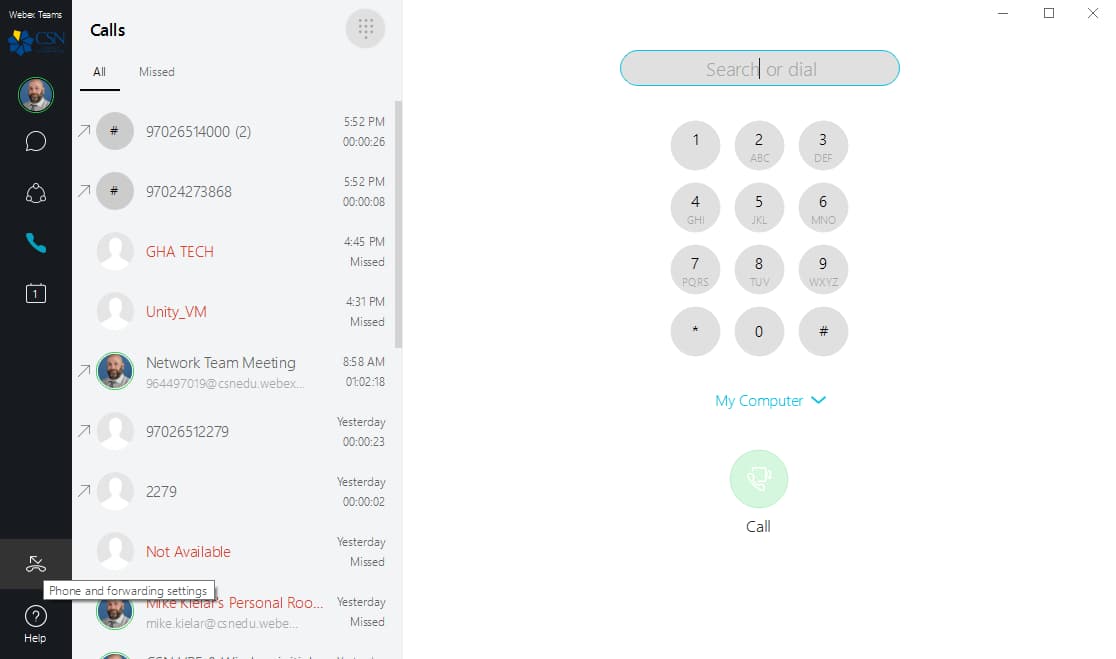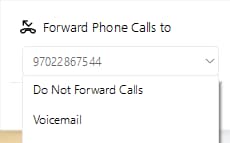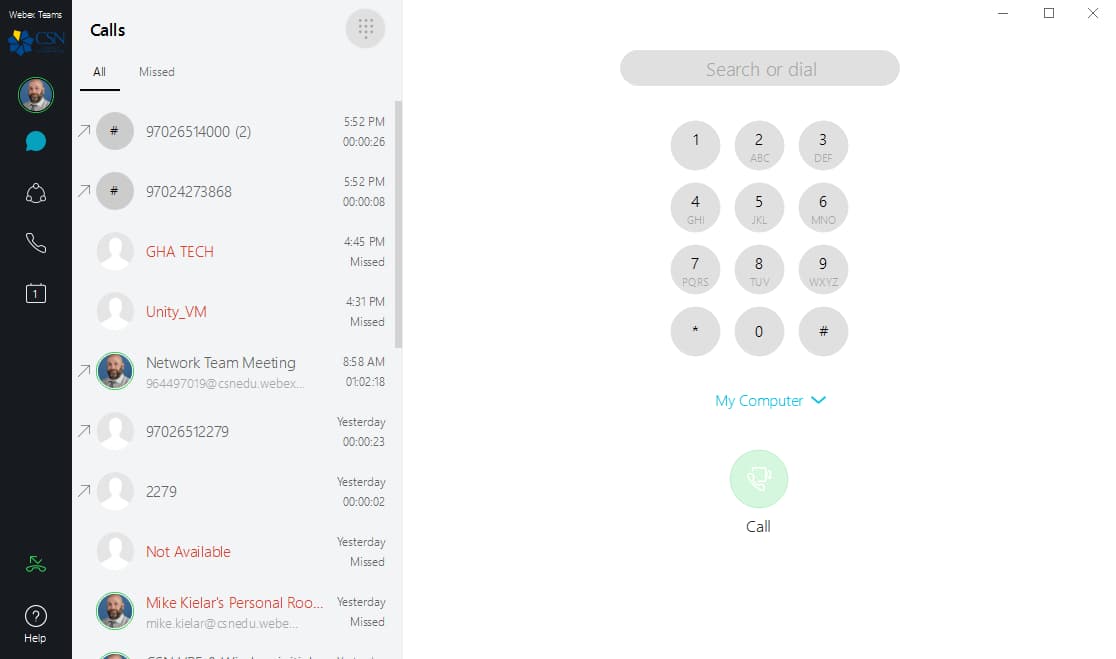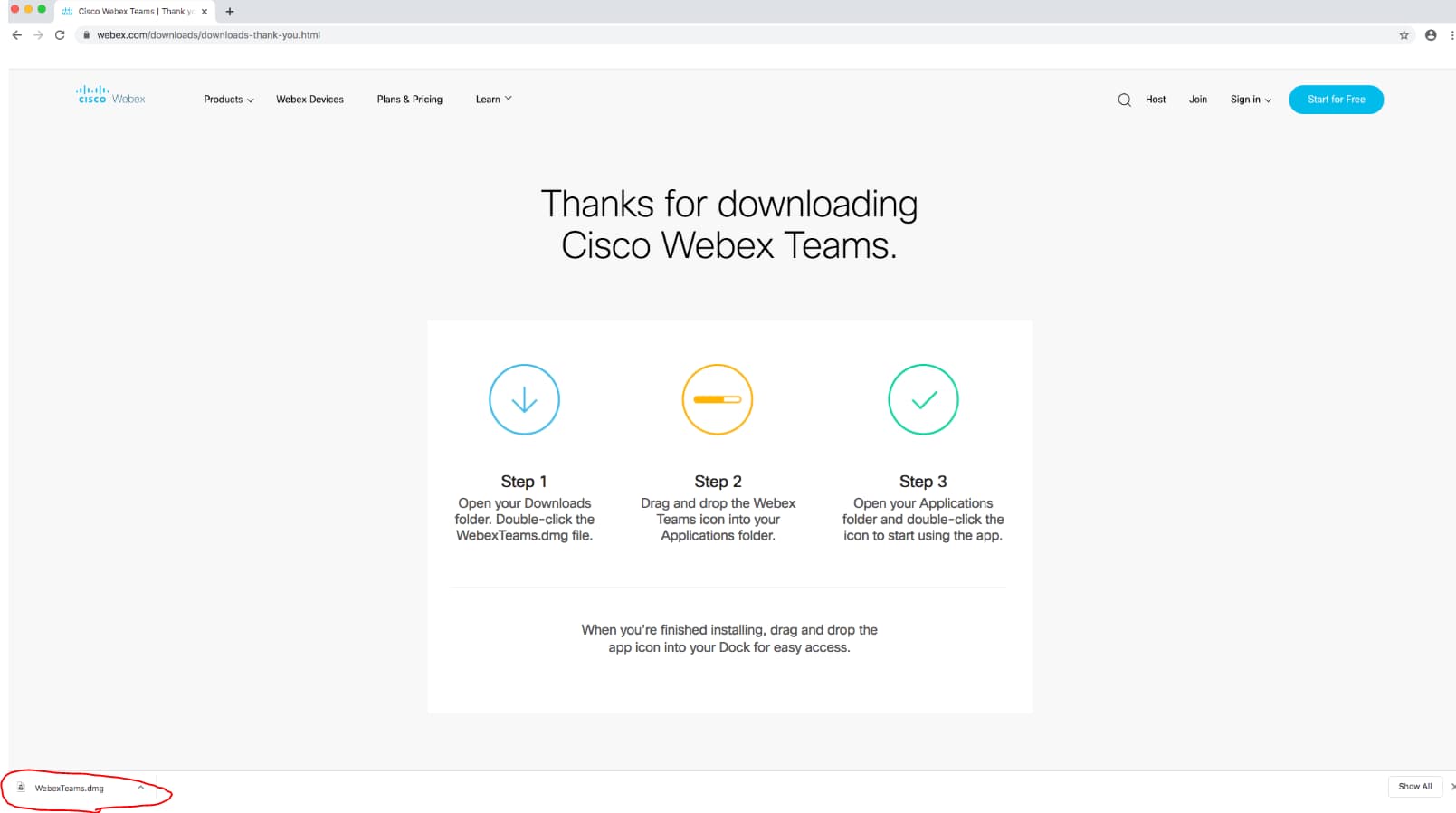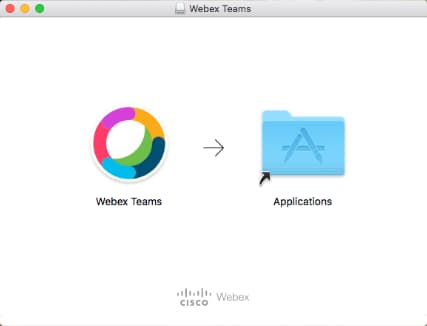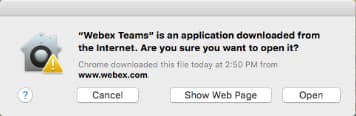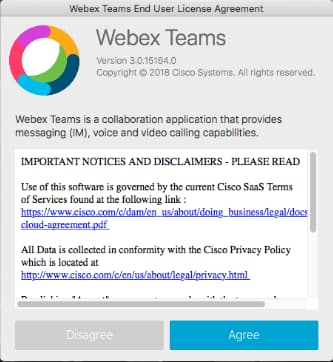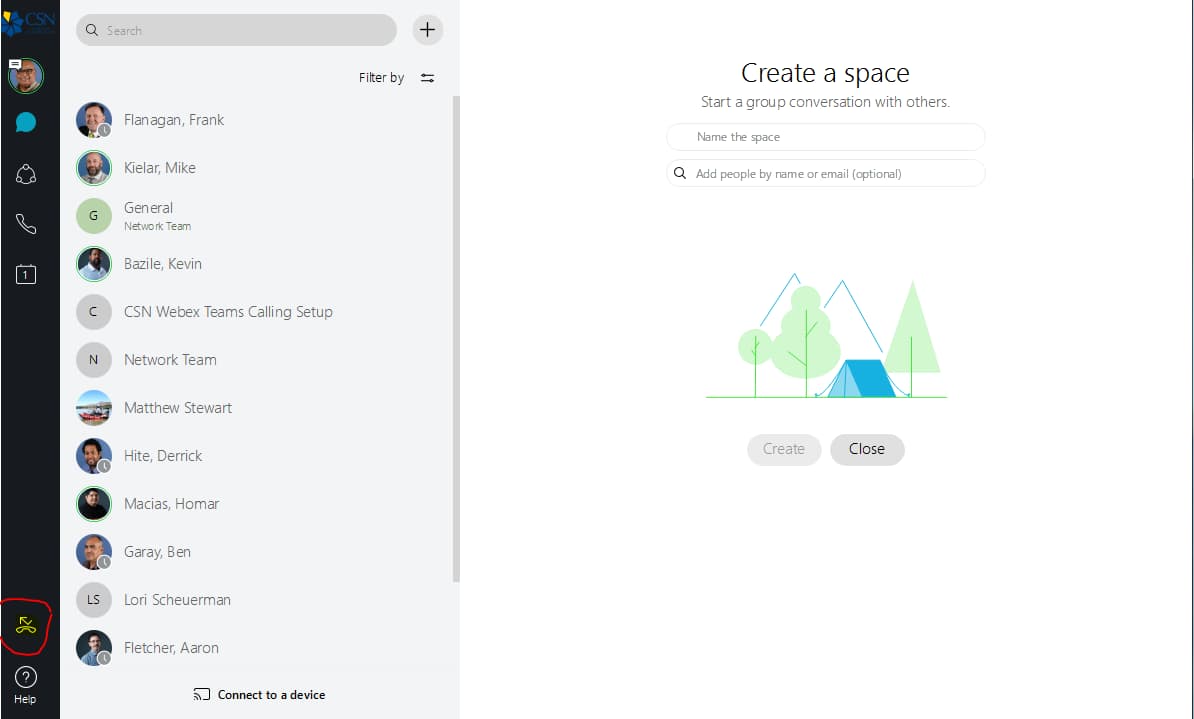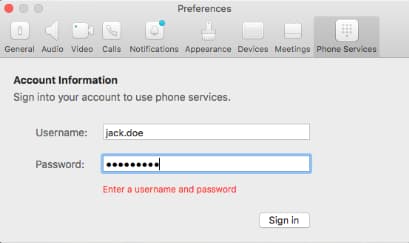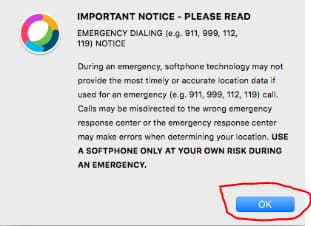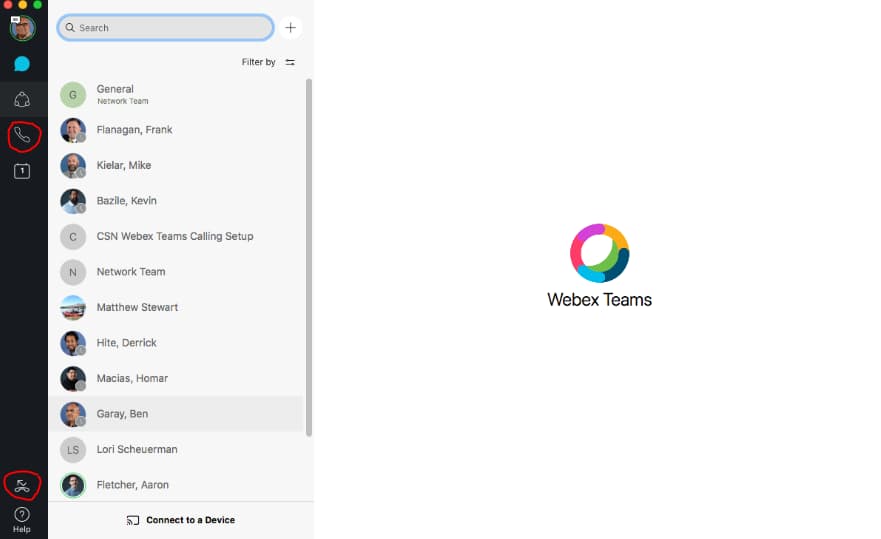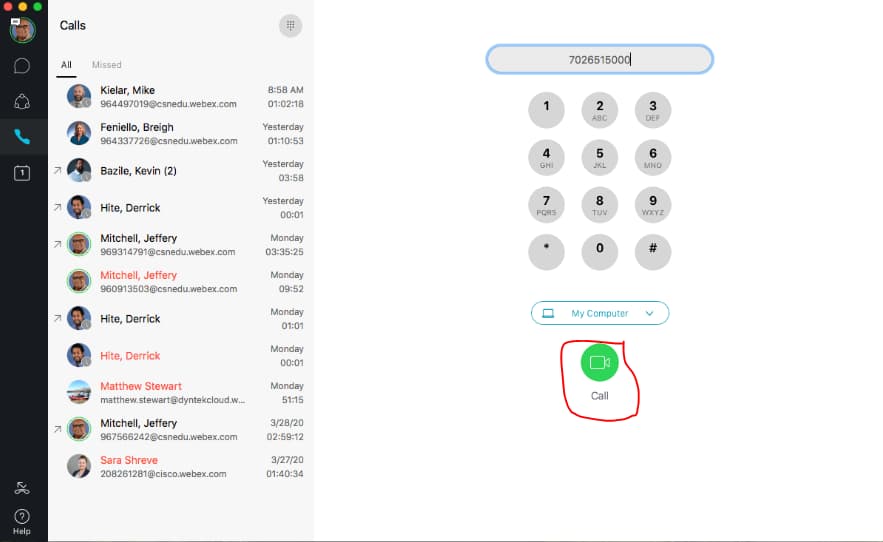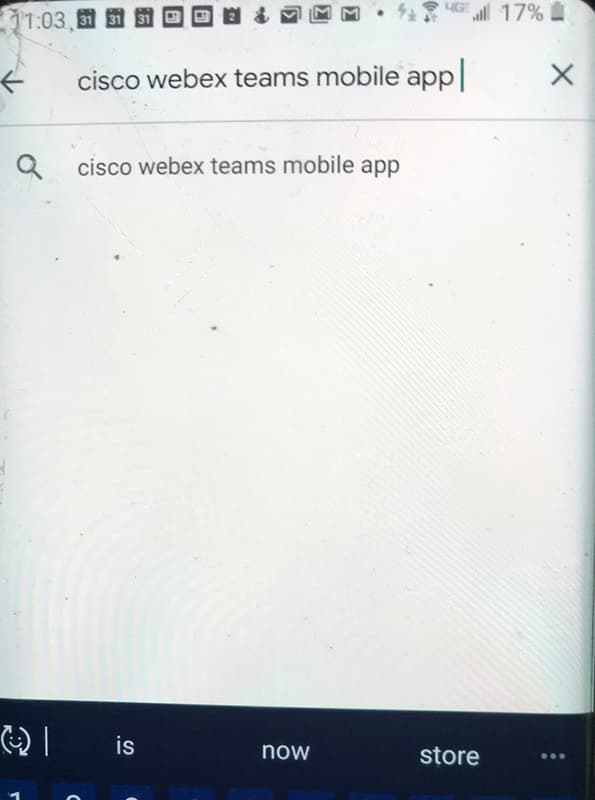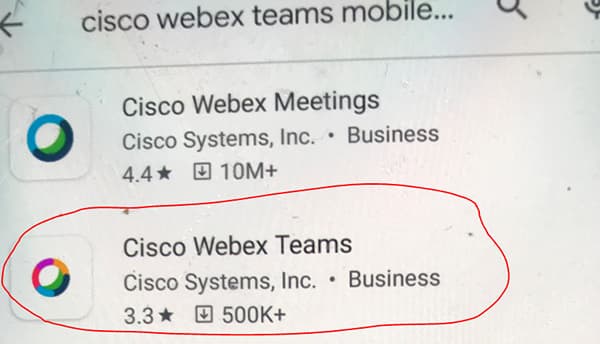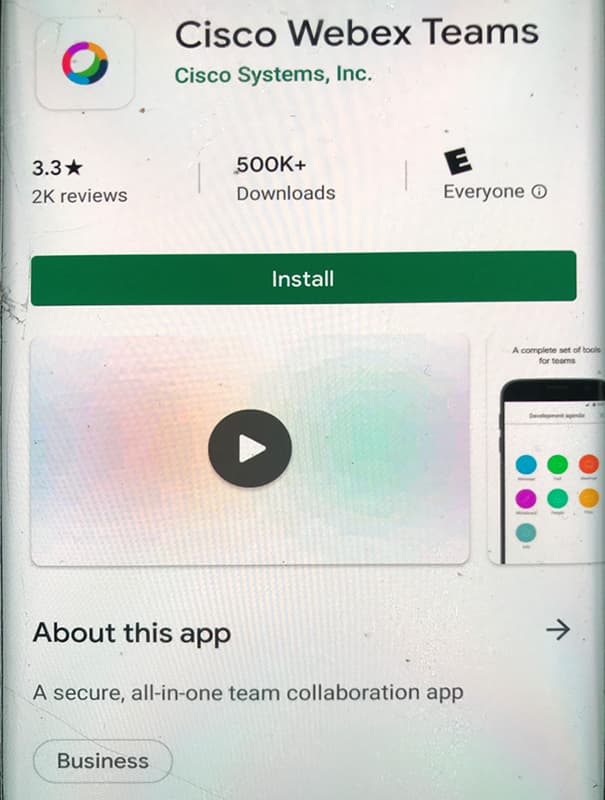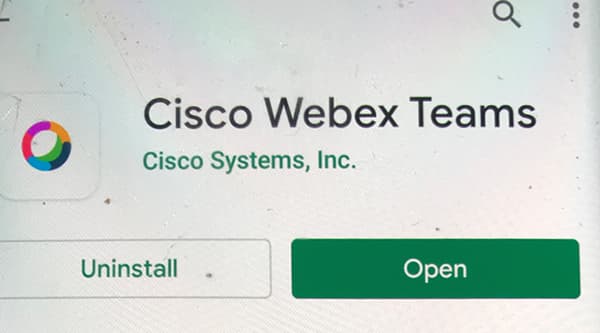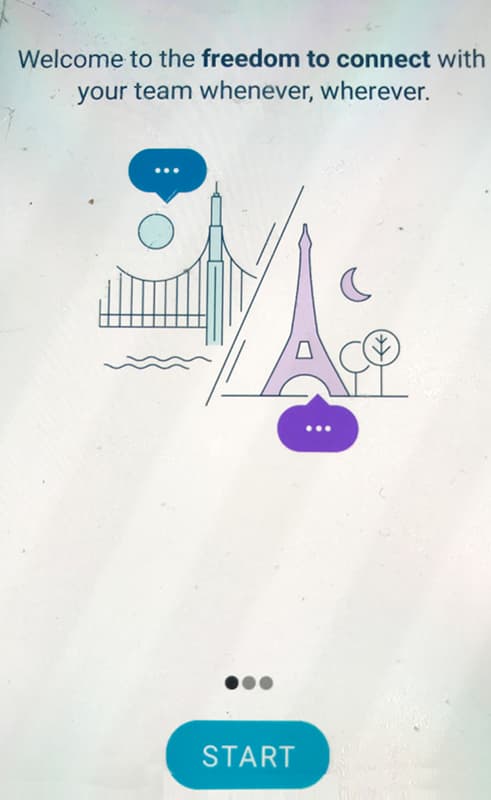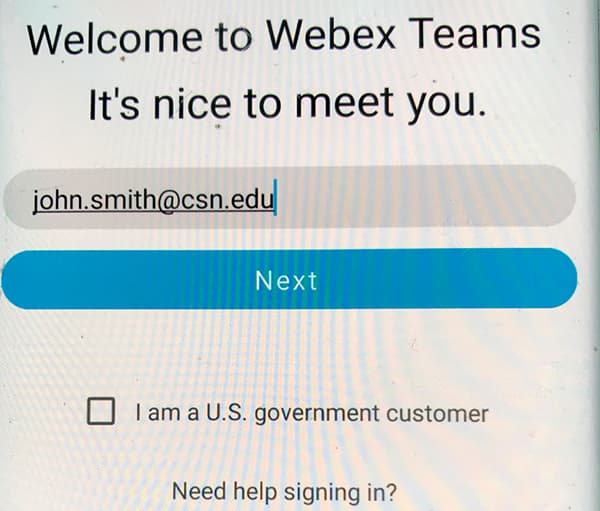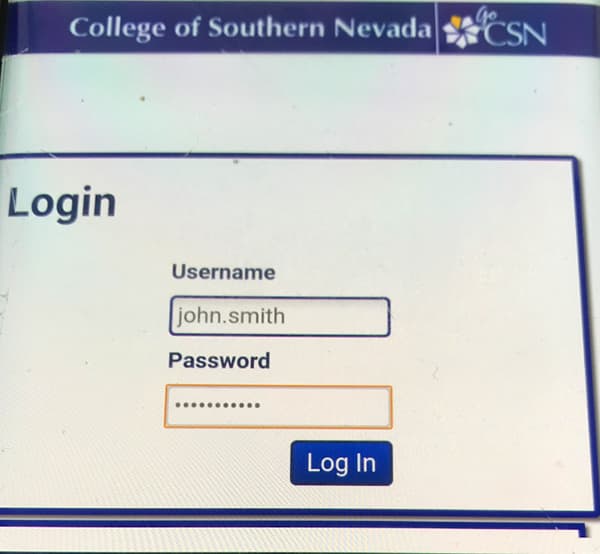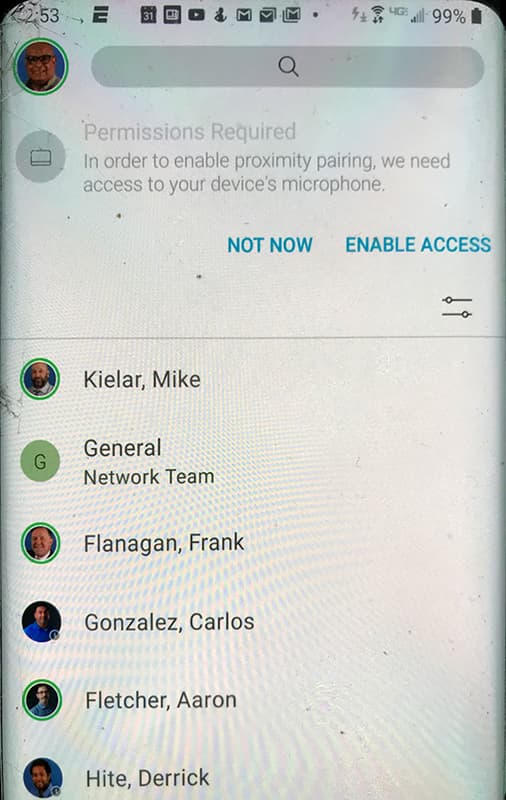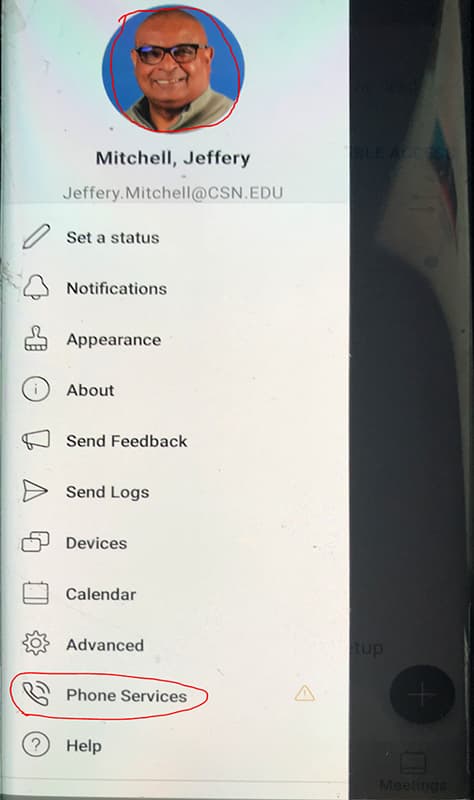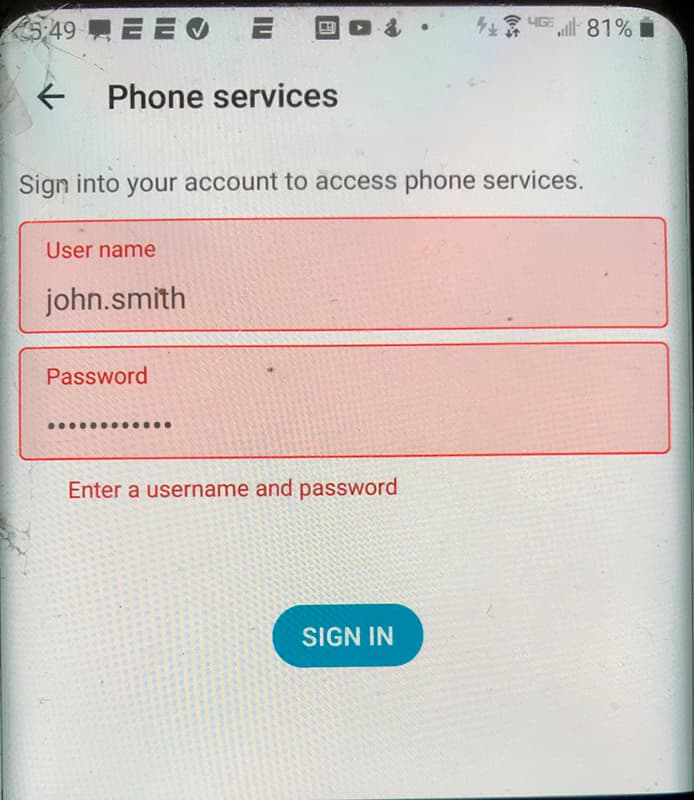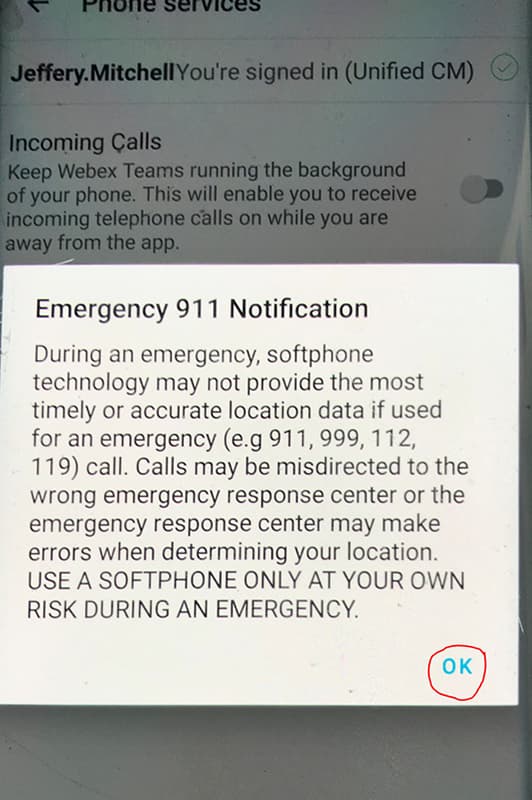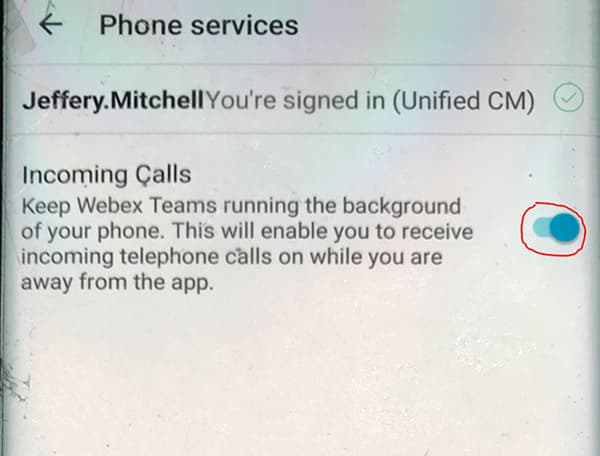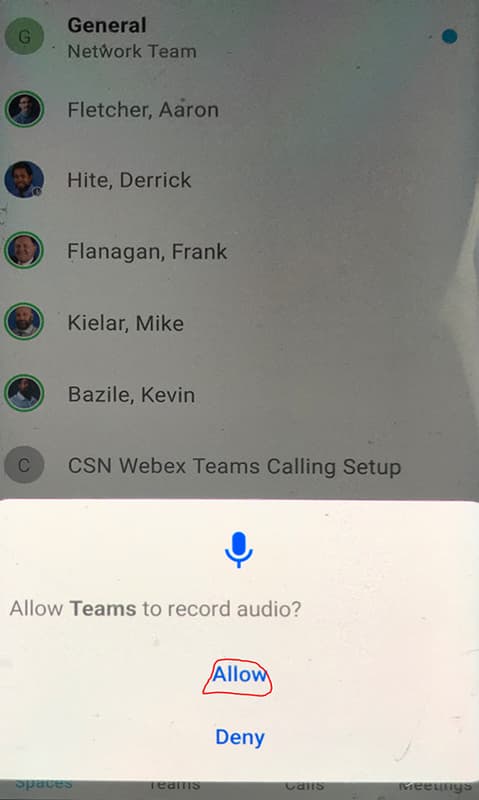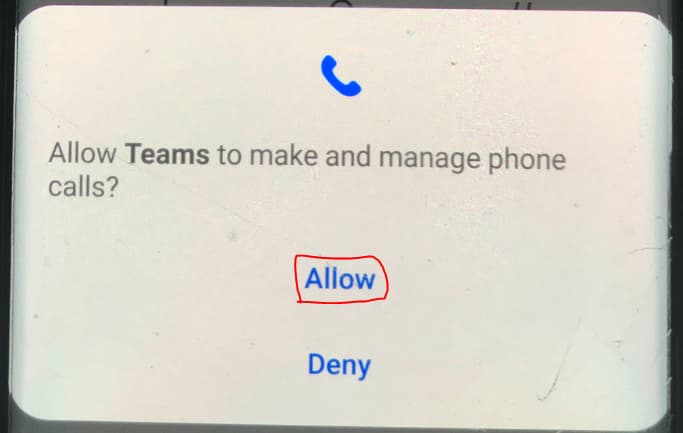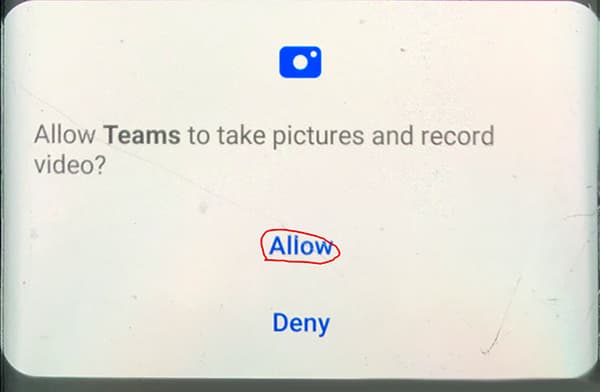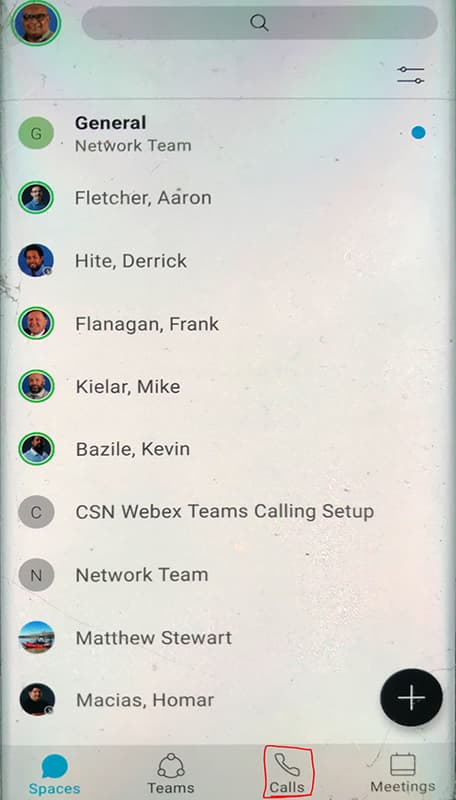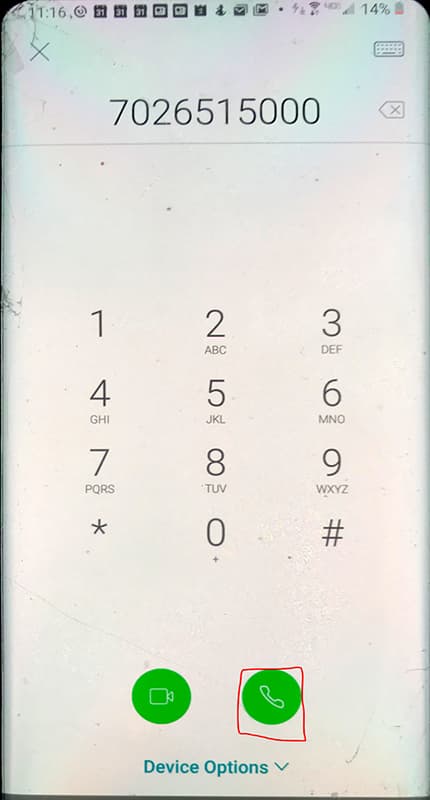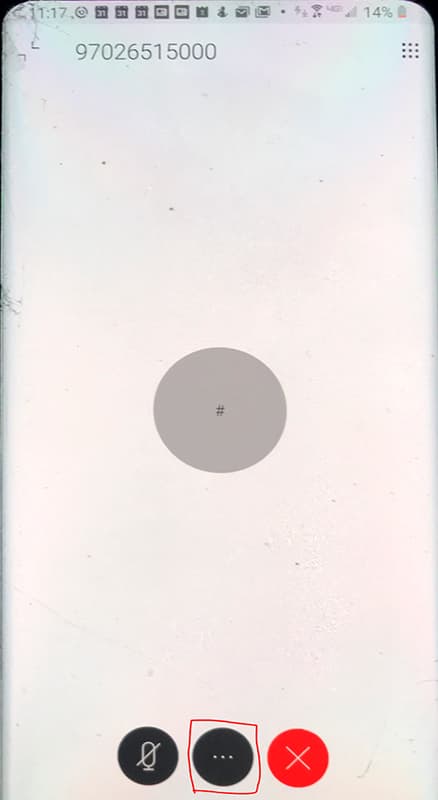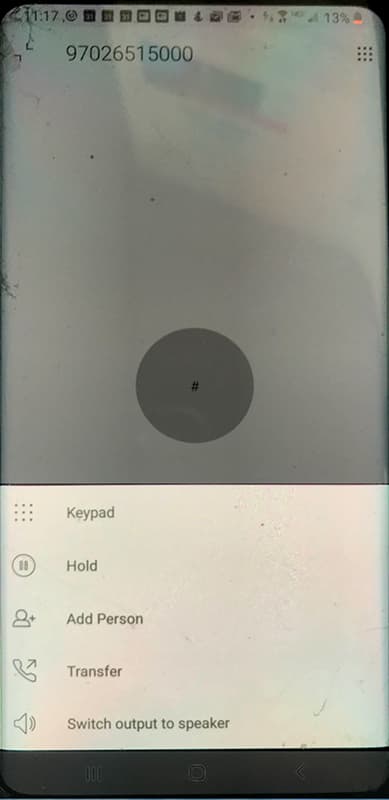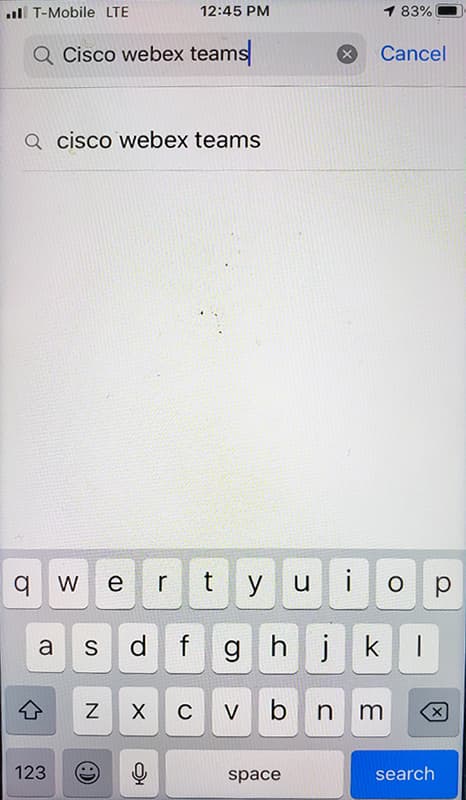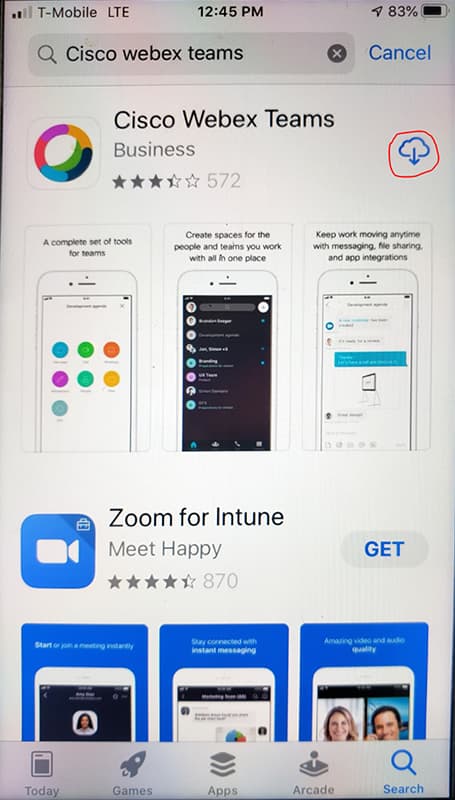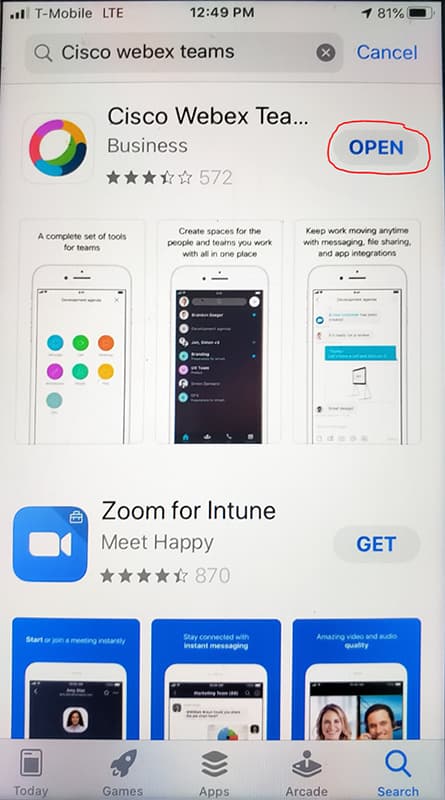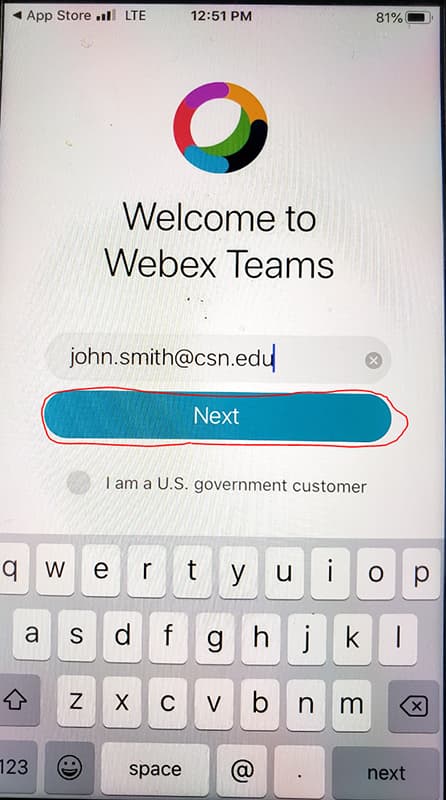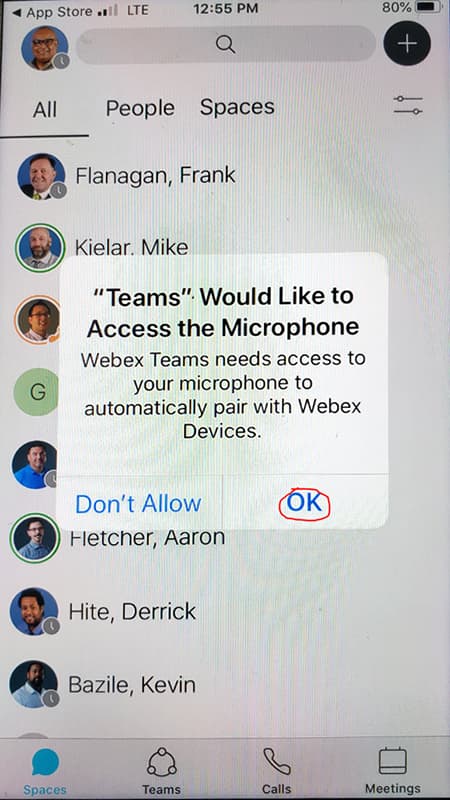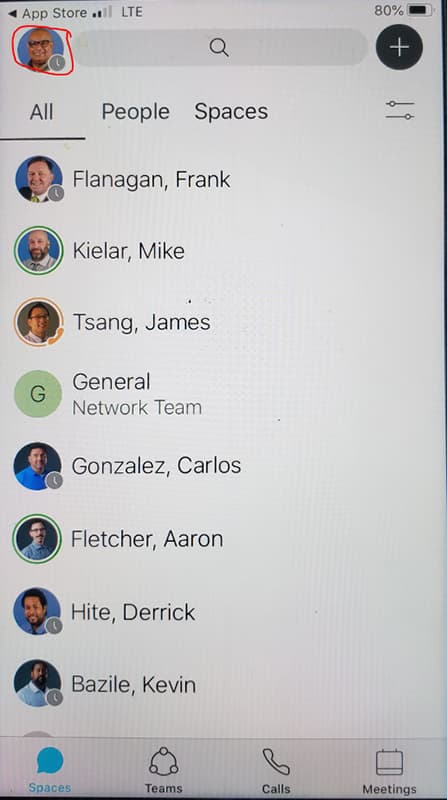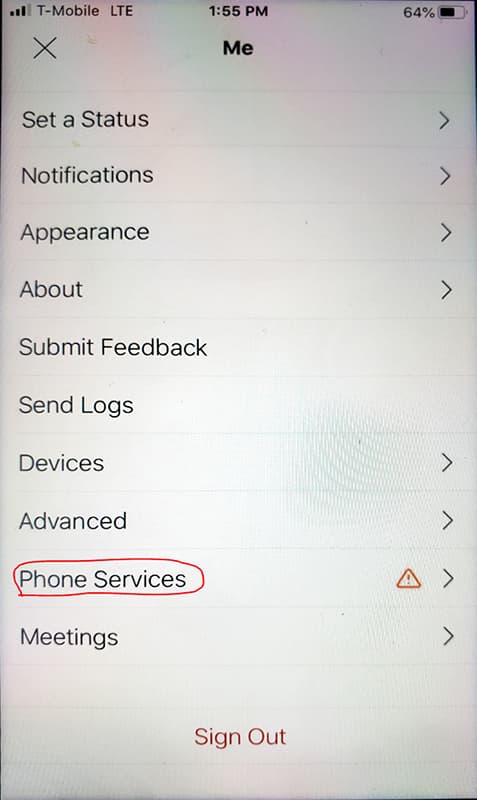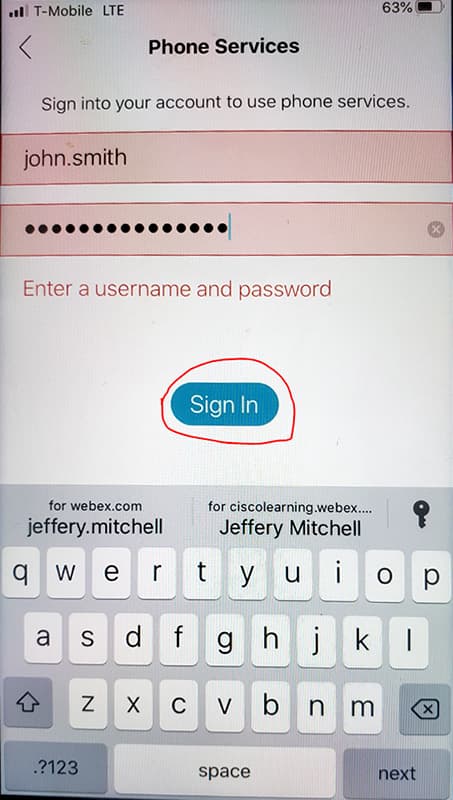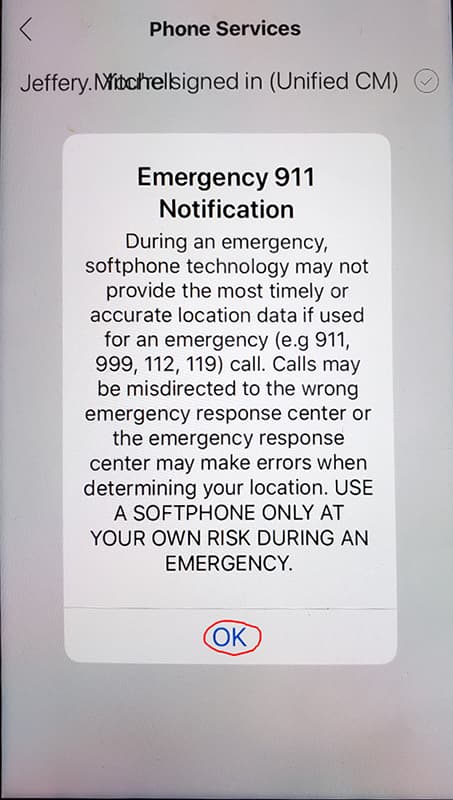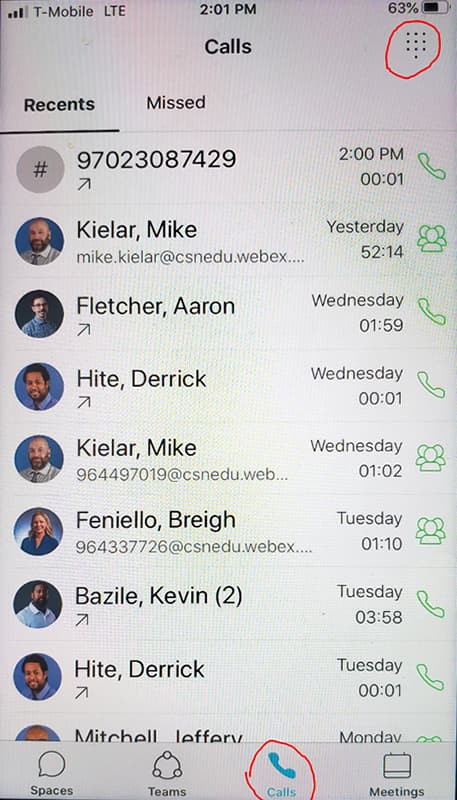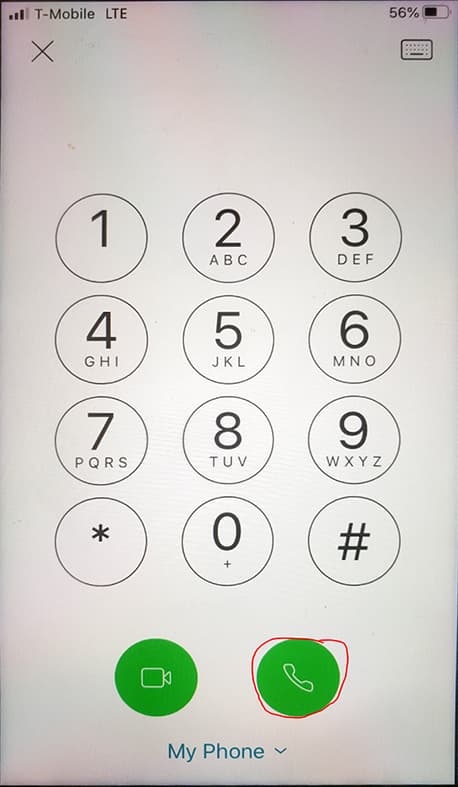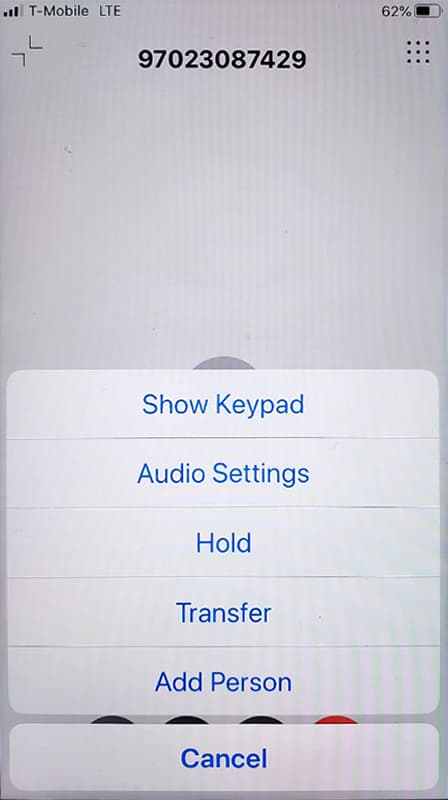Windows Users
Cisco Webex Teams Windows 10 Installation
This document is a user’s guide to installing and working the Cisco WebEx Teams application. It includes information on how to configure and utilize the built-in soft phone services. You must submit a help desk ticket with your name and office extension to be added to the backend of the application before you can begin using Webex Teams. You can email your request to the help desk.
If the Cisco WebEx Teams software is not already installed on your laptop, download the application from the following link: https://www.webex.com/downloads.html/
If the number that you want to forward to is not listed in the box, click the Add button. Then enter the 10-digit phone number that you want to forward your calls to. This number will be saved to your user profile. If you don’t need to forward calls now you can click Save. (To forward calls later, proceed to Optional Call Forwarding below)
Mac Users
Cisco Webex Teams Mac Installation
This document is a user’s guide to installing and working the Cisco WebEx Teams application. It includes information on how to configure and utilize the built in soft phone services.
If the Cisco WebEx Teams software is not already installed on your laptop, download the application from the following link: https://www.webex.com/downloads.html/
If using Safari or Firefox browser: Find the file in your “downloads” folder. Double-Click on the file to start the install process. If using the Google Chrome browser: the install file will appear at the bottom left hand side of your web page. You can double-click the install file to begin the install.
If the number that you want to forward to is not listed in the box, click the Add button. Then enter the 10-digit phone number that you want to forward your calls to. This number will be saved to your user profile. If you don’t need to forward calls now you can click Save. (To forward calls later, proceed to Optional Call Forwarding below)
Once you have one or more numbers saved in the Forward Calls to: box from the previous step, you can easily forward calls from the main soft phone application. Follow these steps to do so:
Android Users
Cisco Webex Teams Android Installation
This document is a user’s guide to installing and working the Cisco WebEx Teams application on Android cell phones and tablets. It includes information on how to configure and utilize the built in soft phone services.
Note: Call forwarding is not available on mobile devices.
Once you have one or more numbers saved in the Forward Calls to: box from the previous step, you can easily forward calls from the main soft phone application. Follow these steps to do so:
iOS Users
Cisco Webex Teams Apple iOS Installation
This document is a user’s guide to installing and working the Cisco WebEx Teams application on apple iOS cell phones and tablets. It includes information on how to configure and utilize the built in soft phone services.
Note: Call forwarding is not available on mobile devices.
Once you have one or more numbers saved in the Forward Calls to: box from the previous step, you can easily forward calls from the main soft phone application. Follow these steps to do so: