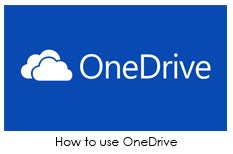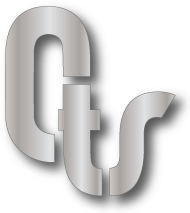Canvas
To Be Determined
Instructors:
Canvas has step-by-step guides for you on how to use the platform to the fullest.
View the Canvas Instructor Guide
Students:
Canvas has step-by-step guides for students on all functions.
View the Canvas Student Guide
BigBlueButton:
Online tutorial videos
Faculty commonly share their course content with students by adding their Relay content to their Canvas courses through the LTI connection. They can also simply share the video URL from inside of Relay with their students.
Tutorial for adding Relay content to Canvas for your faculty: https://www.techsmith.com/tutorial-techsmith-relay-canvas-add-media-to-course.html
Free Tutorials: https://www.techsmith.com/tutorial-techsmith-relay.html
You can access your Canvas account by logging into GoCSN and click on the "Canvas" tile. View this Canvas Quick Start Guide for accessing and using Canvas.
Turnitin
Identify unoriginal content with the world’s most effective plagiarism detection solution. Manage potential academic misconduct by highlighting similarities to the world’s largest collection of Internet, academic, and student paper content. Faculty can access it in Canvas.
Respondus
Respondus 4.0® is a powerful tool for creating and managing exams that can be printed to paper or published directly to Canvas. Exams can be created offline using a familiar Windows environment, or moved between different learning systems. Whether you are a veteran of online testing or relatively new to it, Respondus 4 will save you hours on each project.
Respondus Lockdown Browser
LockDown Browser® is a custom browser that locks down the testing environment within a learning management system. LockDown Browser is the “gold standard” for securing online exams in classrooms or proctored environments.
Big Blue Button
Big Blue Button is an open source web conferencing system for online learning. The goal of the project is to provide remote students a high-quality online learning experience. It can be found using the Conferences tab in Canvas courses.
TechSmith Relay
TechSmith Relay is a video creation and sharing platform that helps maximize student engagement in online courses. Now, have conversations at any point in your videos. It is available to faculty and students in Canvas.
Students can access and use Microsoft Teams through Canvas.
View the video How to use Teams in Canvas
https://www.youtube.com/watch?v=zUXXeiRCFfY
Cisco WebEx
With Webex Meetings, you have the flexibility to join a meeting from your computer, the conference room video system, or your mobile device when you’re on the go. Click the Join link in your email invitation or meeting list to experience the fastest Webex join experience yet.
New ways to join: https://www.youtube.com/watch?v=ru85544RveA
Start or join from the desktop app: https://www.youtube.com/watch?v=X1HwkhsA8Tw
Students:
For best results, rather than using the desktop app, student's are encouraged to install either of these browser extensions:
Firefox
https://addons.mozilla.org/en-US/firefox/addon/cisco-webex-extension
Your Cisco Webex Meetings Personal Room is your own virtual video conference space that you can use for meetings at any time.
Using your Personal Meeting Room: https://www.youtube.com/watch?v=YZ9hrdLbqhk
In Modern View in Cisco Webex Meetings, you can schedule meetings with options tailored to your meetings. Schedule to meet quickly, or set up a series of meetings with advanced options for your team.
- Schedule a Meeting (Web)
Scheduling a meeting: https://www.youtube.com/watch?v=O2aFzgXR4Sc
Recordings are helpful for people who can't attend the meeting or if you want to refer back to a meeting later. This short video shows how to record a video conference meeting in Cisco Webex Meetings.
Record meeting: https://www.youtube.com/watch?v=62gsBYUvAPg
You can download your own recordings and allow others to download and play the recordings too. Alternate hosts and attendees must reach out to the host for the download link and password (if required).
For step by step instructions: Download your Webex Recording
With Webex, you can share both video and other applications by clicking the share icon within the Webex meeting and then selecting whether you want to share your screen or a specific application. When you are finished you click the Stop Sharing button.
Share Video: https://www.youtube.com/watch?v=XN3Z96oEvQA
Share Content: https://www.youtube.com/watch?v=CexaPP0HtSA
With the Webex Meetings mobile app, you have the flexibility to use your iOS or Android device to connect to meetings when you're on the go. Use voice commands or tap the Join link in your meeting list to experience the fastest Webex join experience yet.
- Install the Mobile App
- View Upcoming Meetings
- Schedule Meetings
- Connect to Meetings
- Interact During Meetings
- Events and Training Sessions
- Change Your App Settings
- Connect to Video Devices
CSN has a unique Webex site that you will use to access your Webex account. You will also be prompted to use this when logging into the desktop and mobile apps. Use the site name csnedu.webex.com.
Visit our Webex Instructions and Shortcuts page to learn how you can:
* Install Webex on Windows, Mac and mobile devices
* How to Make a Call
* How to Forward All Calls
* Optional Call Forwarding
CSN Phone Systems
- From your CSN phone, press “forward” button (bottom of screen)
- Enter 9+ phone number you are forwarding to (must be a local #)
- Confirm, screen should show your calls are being forwarded and the number
*To end forwarding, press the “end forward: button on phone.
- From your CSN phone, press “forward” button (bottom of screen)
- Enter 9+ phone number you are forwarding to (must be a local #)
- Confirm, screen should show your calls are being forwarded and the number
*To end forwarding, press the “end forward: button on phone.
Microsoft 365
To best support our Microsoft 365 Education customers worldwide and accommodate new growth and demand during these unprecedented times, we are making a temporary adjustment to Office document behavior within Microsoft Teams for students and teachers.
How does this affect me?
For students and teachers working with Office documents in Microsoft Teams, we are beginning to roll out a temporary change where there will be an additional step in order to edit a document. This is a change from current behavior that allows users to go straight to edit mode when clicking on a document in the "Files" tab of a channel, a conversation, or from inside an assignment.
In all cases, upon clicking on the document, users will first see the document in view mode - they will be able to see the document content, but not make changes.
In order to edit the document, users need to click on the options in the top right of the white bar above the document content and select "Open in Browser" or (for users with Office for Windows installed on their device) "Open in Desktop App". This will open the document in Office in a separate window from Teams and allow the user to make changes.
What do I need to do to prepare for this change?
No action is necessary, this change will happen automatically. We recommend notifying users proactively if possible, so that they continue to understand how to edit their Word documents in Microsoft Teams without interruption.
Please click Additional Information to learn more.
CSN email users can install Office on up to 5 PCs, Macs, tablets, or smartphones.
Yes, they can be. When saving files that you create or modify in Microsoft Office, be aware of your save location. There are several choices, including OneDrive and SharePoint in the cloud.
Office for Android™: View, create and edit documents with touch-friendly Word, Excel and PowerPoint apps. You can count on Office for Android to keep your content and formatting intact so the document looks great when you’re back on your PC or Mac. In Word, add comments or track changes while you work together with others. Review and update Excel spreadsheets and easily add formulas or charts. Make changes to PowerPoint presentations and project them wirelessly on a big screen.
Office for iPad: View, create and edit documents with touch-friendly Word, Excel and PowerPoint apps. You can count on Office for iPad to keep your content and formatting intact so the document looks great when you’re back on your PC or Mac. In Word, add comments or track changes while you work together with others. Review and update Excel spreadsheets and easily add formulas or charts. Make changes to PowerPoint presentations and project them wirelessly on a big screen.
Office Mobile: Office Mobile is preinstalled on Windows Phone 8 and is available for select models of iPhone® and Android phones. Office Mobile offers great Office content viewing and on-the-go content editing capabilities. And you can count on Office Mobile to keep your content and formatting intact so the document still looks great when you’re back on your PC or Mac. Office Mobile for iPhone and Android phones can be used for free for non-commercial use, simply download the app from the store on your phone.
Outlook Mobile: Windows Phone 8 includes a pre-installed version of Outlook that you can use to access your Outlook.com, Office 365, or Exchange email.
OneNote: You can use the mobile OneNote app to access your notes while on the go. This app is available on Windows Phone 8, iPhone, iPad, and Android phones.
OWA: With the OWA app you are able to sort, scan, and respond to email, and stay on top of your schedule. This app is available on iPhone and iPad.
For more detailed information or to download any of these apps check out: Mobile Apps for Microsoft Office
You have access to both online and desktop versions of Office while you work or go to school at CSN.
In order to keep your documents secure we recommend not posting Personally Identifiable Information (PII), credit cards, health care information, SSN, and so on. This will reduce security risks when sharing content with your OneDrive.
While OneDrive grants One terabyte of storage space, file uploads into OneDrive cannot exceed 15 GB.
Microsoft Stream is a secure video service included with your CSN Microsoft Office account so you can upload and manage video content and who views your content. Find more information on getting started with Stream at https://docs.microsoft.com/en-us/stream/portal-get-started
Microsoft Stream can automatically generate captions using Automatic Speech Recognition technology. Automatic Captions may take time to create, typically 1-2x longer than the video's duration. Download our guide for Enabling Captions in Videos in MS Stream
If you want to put a Stream video on an internal website or Canvas, you can embed the video.
For Step by step instructions: Embed Microsoft Stream videos in other apps
Instructions for adding a video to Canvas: Embed Stream Video in Canvas
Microsoft Teams
To best support our Microsoft 365 Education customers worldwide and accommodate new growth and demand during these unprecedented times, we are making a temporary adjustment to Office document behavior within Microsoft Teams for students and teachers.
How does this affect me?
For students and teachers working with Office documents in Microsoft Teams, we are beginning to roll out a temporary change where there will be an additional step in order to edit a document. This is a change from current behavior that allows users to go straight to edit mode when clicking on a document in the "Files" tab of a channel, a conversation, or from inside an assignment.
In all cases, upon clicking on the document, users will first see the document in view mode - they will be able to see the document content, but not make changes.
In order to edit the document, users need to click on the options in the top right of the white bar above the document content and select "Open in Browser" or (for users with Office for Windows installed on their device) "Open in Desktop App". This will open the document in Office in a separate window from Teams and allow the user to make changes.
What do I need to do to prepare for this change?
No action is necessary, this change will happen automatically. We recommend notifying users proactively if possible, so that they continue to understand how to edit their Word documents in Microsoft Teams without interruption.
Please click Additional Information to learn more.
Teams is a unified communication and collaboration platform that combines workplace chat, meetings, file storage, and file integration. It is a hub for team collaboration and integrates content, people, and tools your team needs to be engaged and effective from a distance. Download the Quick Start Guide for Teams.
For small group meetings or sharing of content, you can use the Teams application to schedule or start meetings. For large groups or open office hours for student work we suggest using WebEx for improved experience of participants. View this guide on Meetings in Teams.
Record your meetings in Teams to capture audio, video, and screen sharing activity. The recording happens in the cloud and is saved to Microsoft Stream, so you can share it securely across your organization.
For step by step instructions: How to Record your Meetings
Please see: Play or share Meeting recordings in Teams
Please visit Customize and publish your booking page for details and instructions