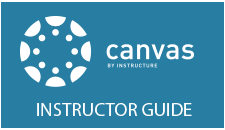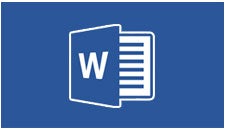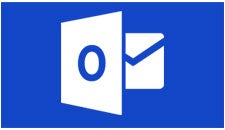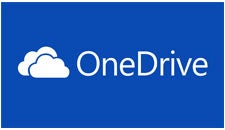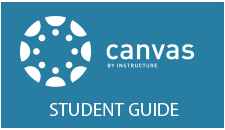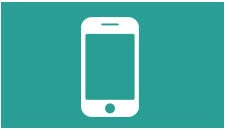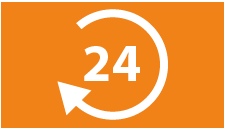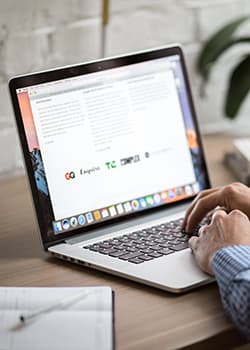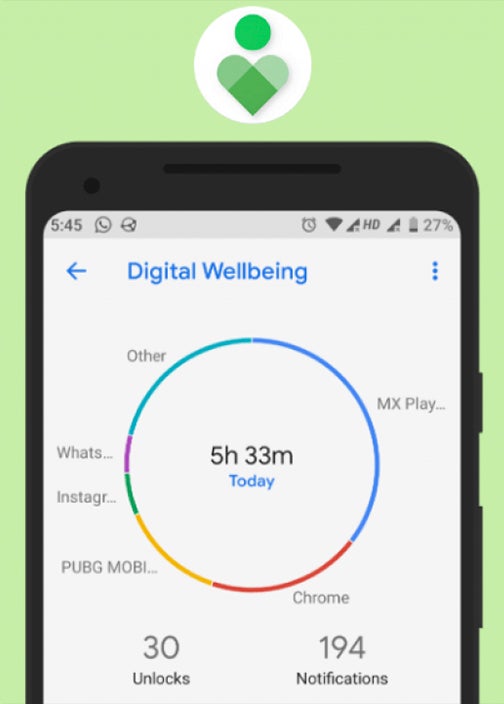Download and Install the tools you need to collaborate with your colleagues and/or students. View or Download the Collaboration Tools Handout for a quick overview of all the tools you have available or get started below. In addition, our Free Tools page offers all of the free tools and resources that we have collected to help you during this season of being remote.
Canvas
Primary Use: CSN’s Learning Management System, upload content, assignments, quizzes/exams, and communicate with students.
- View the Canvas Instructor Guide
- View Mobile Guides for Canvas Teacher App
- Upcoming Virtual Canvas Labs: https://csn.instructure.com
- Canvas Frequently Asked Questions
Big Blue Button
Primary Use: A built-in tool with Canvas for video conferencing with students.
Panopto
Primary Use : A tool for capturing, auto-captioning, and sharing video content in your Canvas course.
- How to use Panopto with CANVAS
- How to embed a video in CANVAS
Respondus
Respondus 4.0® is a powerful tool for creating and managing exams that can be printed to paper or published directly to Canvas. Exams can be created offline using a familiar Windows environment, or moved between different learning systems. Whether you are a veteran of online testing or relatively new to it, Respondus 4 will save you hours on each project.
Respondus LockDown Browser
LockDown Browser® is a custom browser that locks down the testing environment within a learning management system. LockDown Browser is the “gold standard” for securing online exams in classrooms or proctored environments.
TurnItIn
Identify unoriginal content with the world’s most effective plagiarism detection solution. Manage potential academic misconduct by highlighting similarities to the world’s largest collection of Internet, academic, and student paper content. Faculty can access it in Canvas.
Microsoft 365
Primary Use: All of the Microsoft collaborations tools, specifically Email, Office, Teams, and Stream.
- About Teams
- Log in and click the Email Tile
- Explore tutorials and how-to documents by clicking Enhance your Skills
- Teams in Canvas: https://www.youtube.com/watch?v=zUXXeiRCFfY
- https://community.canvaslms.com/docs/DOC-18558-microsoft-teams-meetings-in-canvas#jive_content_id_Usage
- Microsoft 365 Frequently Asked Questions
- Customize and publish your booking page
Webex Meetings
Primary Use: Video conferencing tool for meeting with colleagues and students.
- View the WebEx Quick Start Guide
- Webex FAQ
- Download the Webex Meetings app (Desktop and Mobile)
- Site Name: csnedu.webex.com
- Webex Meetings Frequently Asked Questions
Verify that attendees can hear the sound in any videos that you play online. If closed captions are available, turn them on. If you’re using PowerPoint slides, use the accessibility checker under the Review menu on the ribbon.
Provide handouts in formats that are compatible with screen readers. Microsoft Word files with text should not be a problem. Machines can read PDFs if they are created with accessibility in mind. Adobe offers a tool to create PDFs and verify accessibility.
Webex Teams
Primary Use: Making phone calls from your computer as if you were calling from your desk phone.
Still Need Help
www.csn.edu/helpdesk
Local: 702-651-HELP (4357)
Toll-Free: 800-630-7563
OTS Web Site: https://at.csn.edu/ots
CSN Call Center
Voice: 702-651-5555
Get to know your distance learning tech
It’s helpful to do a trial session before you deliver a live online class. Use Big Blue Button within Canvas or a video conferencing platform like Webex or Microsoft Teams Meetings to provide virtual classes. To get to know the system, launch a meeting and rehearse a short session while recording it. That way, you’ll be familiar with the tools you’ll need to deliver your class.
Test how to switch from the camera to sharing tools like screen sharing and interactive whiteboards. Watch the recording after to see what it looks like from the student perspective.
Get comfortable teaching classes online
If you’re new to teaching online classes, take time to get comfortable in front of the camera. Rehearse a short session and record it. Watching the recording can help you gauge the best distance to stand from the camera. Aim to get a “medium close-up” shot that shows you from the waist up.
You’ll also be able to tell if you have adequate lighting. You may need to move around the room, close shades, or bring an extra lamp into the space. Avoid standing in front of windows with bright light behind you, or you’ll show up in silhouette. If you’re at home, be mindful of what’s showing in the video behind you. Move any personal items such as family photos that you prefer not to share.
Consider that the camera represents your remote students. Make occasional eye contact with your students by looking at the camera while you’re speaking.
Keep remote college students engaged with video
Keep remote students engaged by breaking up distance learning sessions by sharing videos. The CSN libraries have excellent video resources like Films on Demand that can be linked inside Canvas. Don’t forget YouTube and other video websites can be an excellent resource too. You can also record your own videos using TechSmith Relay. Adding video to your course provides another way to engage your students and help them learn a concept that sometimes text-only content cannot.
Ensure online lessons are accessible
Students with impaired vision or hearing may have tools that make working online easier for them. You can also help by designing online class materials that are accessible to everyone.
Connect with students before, during, and after class
To help your students stay connected and prepared for class, send out session topics the week prior. Include information on how to log on to class sessions. Ensure students know where and how to get class materials like downloads and videos. Provide passwords to access materials if needed.
For live classes, remind students how to submit questions during the conference. Take time to answer your students to help keep them engaged with your online class. During the class, have an assistant or student volunteer keep an eye on chat and Q&A windows if possible. That way, you can focus on delivering the lecture without missing any questions.
After class, follow up with an email asking for feedback on the session. Ask if everyone was able to connect to the video conference and follow along. Since students can’t see you in person, hold virtual office hours too. Try out the Scheduler tool within Canvas Calendar to allow students to make appointments with you during available time slots. Send a Teams or Webex Meeting link to engage with the student one-on-one with video.
Security Awareness Training when Working From Home
Home may be the best place to work during a health crisis. But the chances of your information getting compromised is also higher. This animation shows an example of what can go wrong and provides specific tips to stay safe.
From: https://ermprotect.com/unlocked-security-awareness-training
Phishing
Phishing is a technique that hackers use to get people to click on malicious links that give them access to sensitive information. In a crisis, they might send fake emails from government or health care providers. This animation shows an example of what can go wrong and provides specific tips to stay safe.
Phishing attacks are delivered via email. Most commonly, a phishing email uses a sense of urgency to direct the victim to visit a website designed to steal the victim's account credentials. Some phishing attacks are straightforward, for example, "Update your password now!!!!" and can easily be detected because they typically are not written well (poor grammar and word choice). However, some attacks are sophisticated, look like they come from a trusted contact, are well written, and lead to a site that closely resembles the spoofed website. If you receive a communication that asks you to give your account credentials or personal information (for example, your social security number, birth date, or credit card number), DO NOT click the email link. Instead, go directly to the expected website and verify that the communication came from that organization. Always check with your IT department before following links that require you to enter your username and password. By following these simple precautions and working with your IT department, we can make phishing attacks a thing of the past.
Social Engineering
Social engineering begins with research, whereby an attacker reaches out to a target to gain information and resources. When someone you don't know contacts you and asks you open-ended questions, this may be the first step of a social-engineering attack. After the attacker reaches out to you, they will then attempt to establish trust with you and get you to provide them with the information or access that they need. Often, the attacker does this by creating a sense of urgency. One common social-engineering scam is the gift-card scam. The attacker poses as an executive. The "executive" will email the victim, ask if the victim is in the office, and begin a brief email exchange with the victim. The executive will tell the victim that they need to purchase one or more gift cards for other employees but that they are unavailable to do so. The executive will ask the victim to buy several gift cards and keep one for themselves. As the victim is worried about pleasing the executive, the victim goes through with the purchase, spending hundreds or thousands of dollars. How do you avoid becoming a victim of these types of attacks? Ask yourself if the request makes sense. Check the email address of the sender. Does the sender's email address include an extension that you would expect (.edu, for example)? Whenever you receive an "urgent" email communication, the first thing you should do is contact the sender using another mode, such as phone or text message, and confirm that the email is legitimate. If something seems off to you, it probably is.
Ransomware
Ransomware is scary. Such an attack could make it impossible for you to retrieve documents on your computer. So, how do you protect yourself from ransomware? One of the best ways to protect yourself is to create a good backup of your critical data. These backups should be available offline, for example, on a removable hard drive. Having multiple backups that are stored in more than one location is best! For your work files, be sure to follow guidelines from your IT department. Ransomware is often delivered via a fraudulent email with an attachment or link that, when clicked, installs a program that locks your files. Never open an attachment that you are not expecting without verifying with the source in another way (for example, via phone or text message) that the attachment is valid. When you are unsure, follow guidance from your IT department regarding how to handle questionable emails. Using these common-sense practices can help you avoid the pain of a successful ransomware attack.
From: https://er.educause.edu/blogs/2020/3/march-2020-making-phishing-attacks-history
Digital Wellbeing and Mental Health
In this unprecedented time, technology has become part of the social fabric in a deeper, more intimate way than ever before—for those of us able to access it, technology has been a social lifeline. Unfortunately, our increased reliance on technology doesn’t diminish the challenges and dangers it poses. It is important that we all adhere to recommended guidelines in the hope that they will help students, faculty & staff who are feeling overwhelmed trying to navigate the amount of technology used in our daily lives. To make technology more of a tool for well-being, rather than a hindrance. It is also important to remember that many of the applications we might already be accustomed to are not as beneficial as we may think. The social media platforms that many of us use everyday are designed to keeping us scrolling, clicking, and watching. The result is a system that creates addiction, self-obsession, misinformation, and content that outrages and polarizes. In recognition of mental health month, check out these ready-made pieces of content designed to enhance security, privacy, and for this month mental health awareness. Use these tips and resources to better your digital wellbeing.
From: May 2020: Digital Wellbeing and Mental Health during a Pandemic and Beyond
Download and Install the tools you need to collaborate with your colleagues and/or students. View or Download the Collaboration Tools Handout for a quick overview of all the tools you have available or get started below. In addition, our Free Tools page offers all of the free tools and resources that we have collected to help you during this season of being remote.
Canvas
Primary Use: CSN’s Learning Management System, upload content, assignments, quizzes/exams, and communicate with students.
- View the Canvas Instructor Guide
- View Mobile Guides for Canvas Teacher App
- Upcoming Virtual Canvas Labs: https://csn.instructure.com
- Canvas Frequently Asked Questions
Big Blue Button
Primary Use: A built-in tool with Canvas for video conferencing with students.
Panopto
Primary Use : A tool for capturing, auto-captioning, and sharing video content in your Canvas course.
- How to use Panopto with CANVAS
- How to embed a video in CANVAS
Respondus
Respondus 4.0® is a powerful tool for creating and managing exams that can be printed to paper or published directly to Canvas. Exams can be created offline using a familiar Windows environment, or moved between different learning systems. Whether you are a veteran of online testing or relatively new to it, Respondus 4 will save you hours on each project.
Respondus LockDown Browser
LockDown Browser® is a custom browser that locks down the testing environment within a learning management system. LockDown Browser is the “gold standard” for securing online exams in classrooms or proctored environments.
TurnItIn
Identify unoriginal content with the world’s most effective plagiarism detection solution. Manage potential academic misconduct by highlighting similarities to the world’s largest collection of Internet, academic, and student paper content. Faculty can access it in Canvas.
Microsoft 365
Primary Use: All of the Microsoft collaborations tools, specifically Email, Office, Teams, and Stream.
- About Teams
- Log in and click the Email Tile
- Explore tutorials and how-to documents by clicking Enhance your Skills
- Teams in Canvas: https://www.youtube.com/watch?v=zUXXeiRCFfY
- https://community.canvaslms.com/docs/DOC-18558-microsoft-teams-meetings-in-canvas#jive_content_id_Usage
- Microsoft 365 Frequently Asked Questions
- Customize and publish your booking page
Webex Meetings
Primary Use: Video conferencing tool for meeting with colleagues and students.
- View the WebEx Quick Start Guide
- Webex FAQ
- Download the Webex Meetings app (Desktop and Mobile)
- Site Name: csnedu.webex.com
- Webex Meetings Frequently Asked Questions
Verify that attendees can hear the sound in any videos that you play online. If closed captions are available, turn them on. If you’re using PowerPoint slides, use the accessibility checker under the Review menu on the ribbon.
Provide handouts in formats that are compatible with screen readers. Microsoft Word files with text should not be a problem. Machines can read PDFs if they are created with accessibility in mind. Adobe offers a tool to create PDFs and verify accessibility.
Webex Teams
Primary Use: Making phone calls from your computer as if you were calling from your desk phone.
Still Need Help
www.csn.edu/helpdesk
Local: 702-651-HELP (4357)
Toll-Free: 800-630-7563
OTS Web Site: https://at.csn.edu/ots
CSN Call Center
Voice: 702-651-5555
Get to know your distance learning tech
It’s helpful to do a trial session before you deliver a live online class. Use Big Blue Button within Canvas or a video conferencing platform like Webex or Microsoft Teams Meetings to provide virtual classes. To get to know the system, launch a meeting and rehearse a short session while recording it. That way, you’ll be familiar with the tools you’ll need to deliver your class.
Test how to switch from the camera to sharing tools like screen sharing and interactive whiteboards. Watch the recording after to see what it looks like from the student perspective.
Get comfortable teaching classes online
If you’re new to teaching online classes, take time to get comfortable in front of the camera. Rehearse a short session and record it. Watching the recording can help you gauge the best distance to stand from the camera. Aim to get a “medium close-up” shot that shows you from the waist up.
You’ll also be able to tell if you have adequate lighting. You may need to move around the room, close shades, or bring an extra lamp into the space. Avoid standing in front of windows with bright light behind you, or you’ll show up in silhouette. If you’re at home, be mindful of what’s showing in the video behind you. Move any personal items such as family photos that you prefer not to share.
Consider that the camera represents your remote students. Make occasional eye contact with your students by looking at the camera while you’re speaking.
Keep remote college students engaged with video
Keep remote students engaged by breaking up distance learning sessions by sharing videos. The CSN libraries have excellent video resources like Films on Demand that can be linked inside Canvas. Don’t forget YouTube and other video websites can be an excellent resource too. You can also record your own videos using TechSmith Relay. Adding video to your course provides another way to engage your students and help them learn a concept that sometimes text-only content cannot.
Ensure online lessons are accessible
Students with impaired vision or hearing may have tools that make working online easier for them. You can also help by designing online class materials that are accessible to everyone.
Connect with students before, during, and after class
To help your students stay connected and prepared for class, send out session topics the week prior. Include information on how to log on to class sessions. Ensure students know where and how to get class materials like downloads and videos. Provide passwords to access materials if needed.
For live classes, remind students how to submit questions during the conference. Take time to answer your students to help keep them engaged with your online class. During the class, have an assistant or student volunteer keep an eye on chat and Q&A windows if possible. That way, you can focus on delivering the lecture without missing any questions.
After class, follow up with an email asking for feedback on the session. Ask if everyone was able to connect to the video conference and follow along. Since students can’t see you in person, hold virtual office hours too. Try out the Scheduler tool within Canvas Calendar to allow students to make appointments with you during available time slots. Send a Teams or Webex Meeting link to engage with the student one-on-one with video.
Security Awareness Training when Working From Home
Home may be the best place to work during a health crisis. But the chances of your information getting compromised is also higher. This animation shows an example of what can go wrong and provides specific tips to stay safe.
From: https://ermprotect.com/unlocked-security-awareness-training
Phishing
Phishing is a technique that hackers use to get people to click on malicious links that give them access to sensitive information. In a crisis, they might send fake emails from government or health care providers. This animation shows an example of what can go wrong and provides specific tips to stay safe.
Phishing attacks are delivered via email. Most commonly, a phishing email uses a sense of urgency to direct the victim to visit a website designed to steal the victim's account credentials. Some phishing attacks are straightforward, for example, "Update your password now!!!!" and can easily be detected because they typically are not written well (poor grammar and word choice). However, some attacks are sophisticated, look like they come from a trusted contact, are well written, and lead to a site that closely resembles the spoofed website. If you receive a communication that asks you to give your account credentials or personal information (for example, your social security number, birth date, or credit card number), DO NOT click the email link. Instead, go directly to the expected website and verify that the communication came from that organization. Always check with your IT department before following links that require you to enter your username and password. By following these simple precautions and working with your IT department, we can make phishing attacks a thing of the past.
Social Engineering
Social engineering begins with research, whereby an attacker reaches out to a target to gain information and resources. When someone you don't know contacts you and asks you open-ended questions, this may be the first step of a social-engineering attack. After the attacker reaches out to you, they will then attempt to establish trust with you and get you to provide them with the information or access that they need. Often, the attacker does this by creating a sense of urgency. One common social-engineering scam is the gift-card scam. The attacker poses as an executive. The "executive" will email the victim, ask if the victim is in the office, and begin a brief email exchange with the victim. The executive will tell the victim that they need to purchase one or more gift cards for other employees but that they are unavailable to do so. The executive will ask the victim to buy several gift cards and keep one for themselves. As the victim is worried about pleasing the executive, the victim goes through with the purchase, spending hundreds or thousands of dollars. How do you avoid becoming a victim of these types of attacks? Ask yourself if the request makes sense. Check the email address of the sender. Does the sender's email address include an extension that you would expect (.edu, for example)? Whenever you receive an "urgent" email communication, the first thing you should do is contact the sender using another mode, such as phone or text message, and confirm that the email is legitimate. If something seems off to you, it probably is.
Ransomware
Ransomware is scary. Such an attack could make it impossible for you to retrieve documents on your computer. So, how do you protect yourself from ransomware? One of the best ways to protect yourself is to create a good backup of your critical data. These backups should be available offline, for example, on a removable hard drive. Having multiple backups that are stored in more than one location is best! For your work files, be sure to follow guidelines from your IT department. Ransomware is often delivered via a fraudulent email with an attachment or link that, when clicked, installs a program that locks your files. Never open an attachment that you are not expecting without verifying with the source in another way (for example, via phone or text message) that the attachment is valid. When you are unsure, follow guidance from your IT department regarding how to handle questionable emails. Using these common-sense practices can help you avoid the pain of a successful ransomware attack.
From: https://er.educause.edu/blogs/2020/3/march-2020-making-phishing-attacks-history
Digital Wellbeing and Mental Health
In this unprecedented time, technology has become part of the social fabric in a deeper, more intimate way than ever before—for those of us able to access it, technology has been a social lifeline. Unfortunately, our increased reliance on technology doesn’t diminish the challenges and dangers it poses. It is important that we all adhere to recommended guidelines in the hope that they will help students, faculty & staff who are feeling overwhelmed trying to navigate the amount of technology used in our daily lives. To make technology more of a tool for well-being, rather than a hindrance. It is also important to remember that many of the applications we might already be accustomed to are not as beneficial as we may think. The social media platforms that many of us use everyday are designed to keeping us scrolling, clicking, and watching. The result is a system that creates addiction, self-obsession, misinformation, and content that outrages and polarizes. In recognition of mental health month, check out these ready-made pieces of content designed to enhance security, privacy, and for this month mental health awareness. Use these tips and resources to better your digital wellbeing.
From: May 2020: Digital Wellbeing and Mental Health during a Pandemic and Beyond